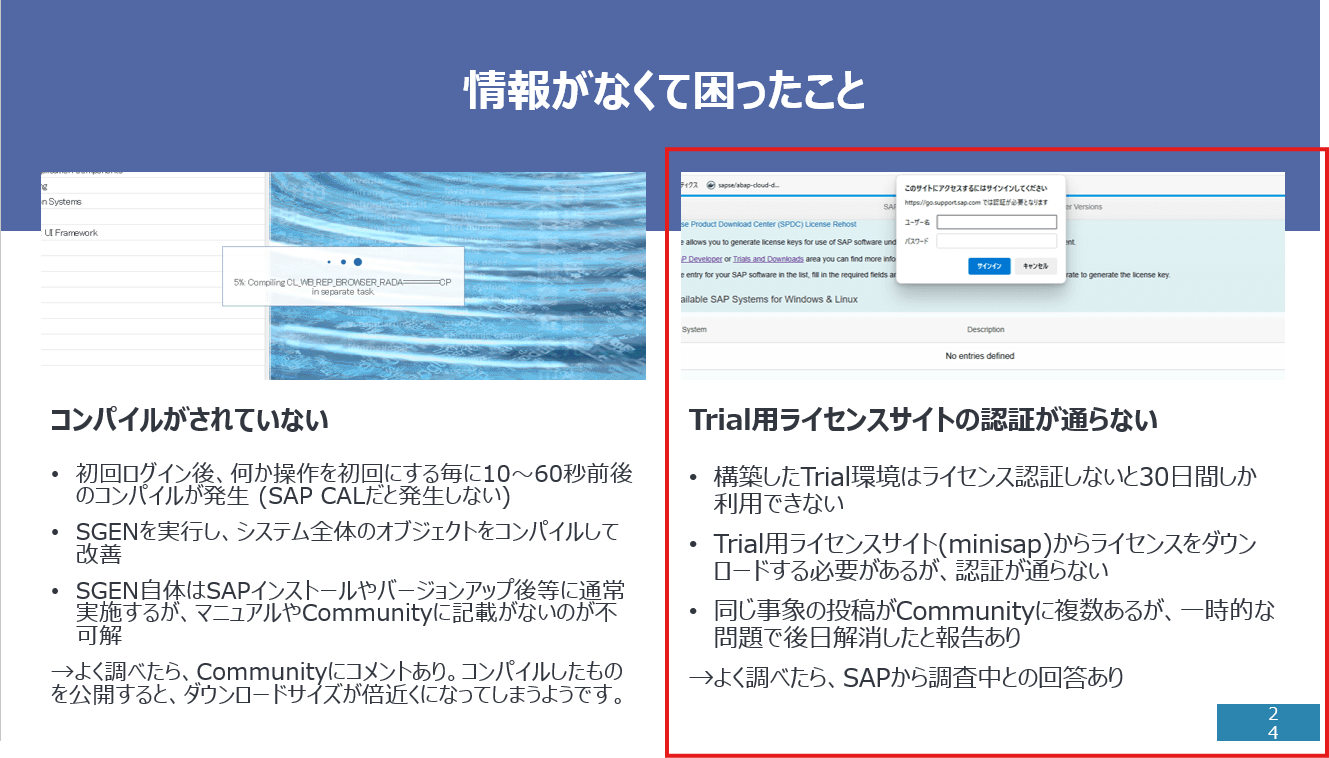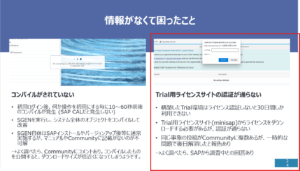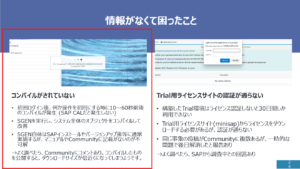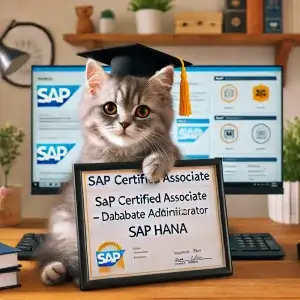本記事は、こちらの記事で導入方法を紹介しているSAP ABAP Cloud Developer trialの後処理手順になります。

まえがき
SAPはインストール後にライセンスのインストールが必要です。ライセンスをインストールするまではテンポラリのライセンスが登録されており、30日間しか利用できません。
SAP ABAP Cloud Developer trialも同様にライセンスのインストールが必要となります。無料のTrial用ライセンスが配布されていますので、本記事はそちらをインストールする手順となります。インストールすることで90日間利用可能日を延長することができ、何度でも延長することができます。
SLICENSE手順
ログイン クライントとユーザ
Client 000か001に、ユーザ sap* でログインし、トランザクションコード”SLICENSE”を実行します。
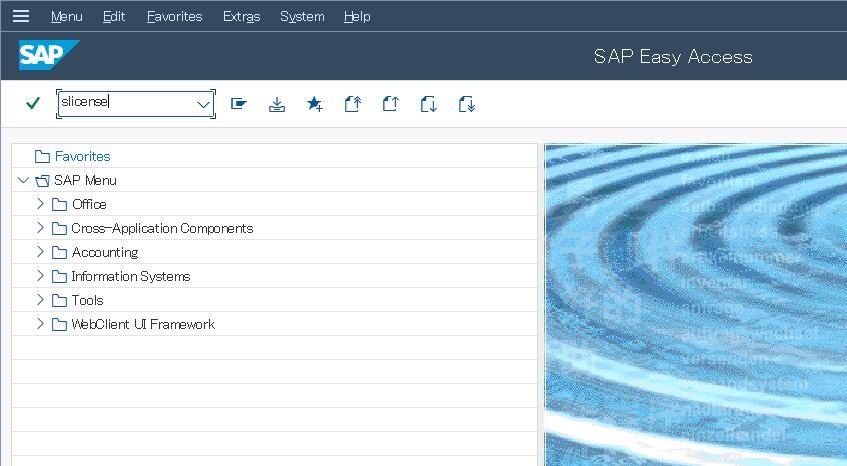
ハードウェアキーのコピー
SLICENSEの画面が表示されますので、画面左上の”Active Hardware Key”を選択してコピーします。
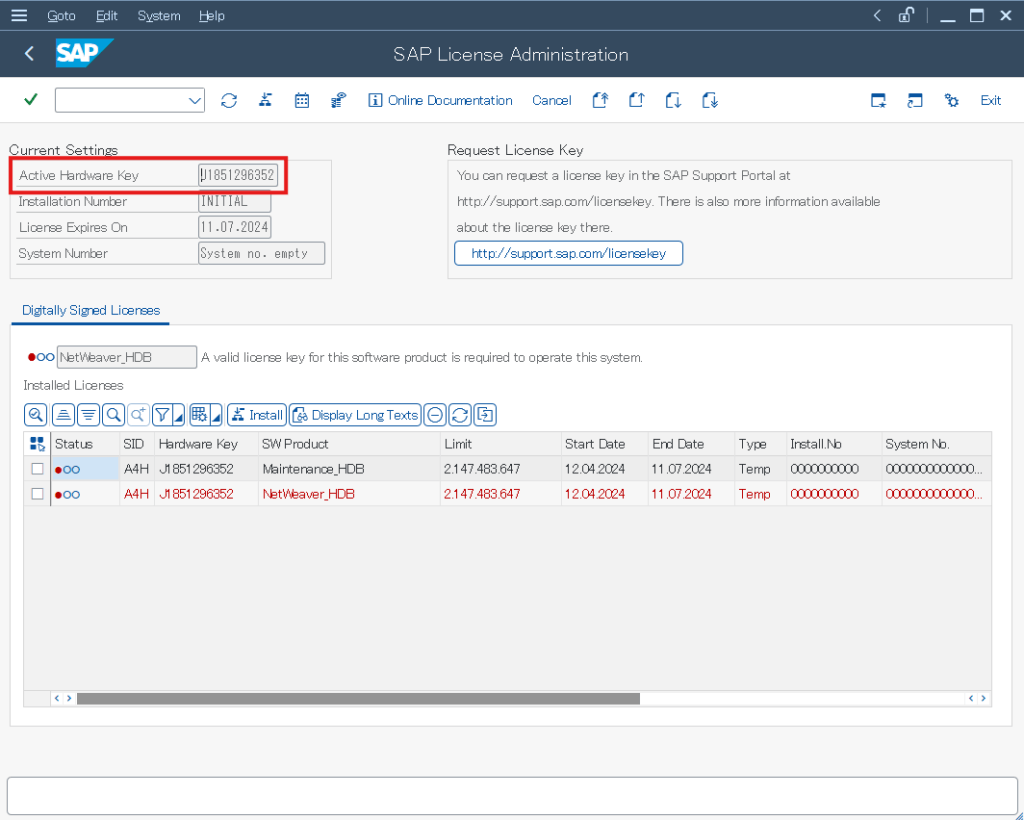
Trialライセンスのダウンロード
SAPの無料Trialライセンスダウンロードサイトのminisapにアクセスし、”A4H – SAP NetWeaver AS ABAP 7.4 and above (Linux / SAP HANA)”を選択します。
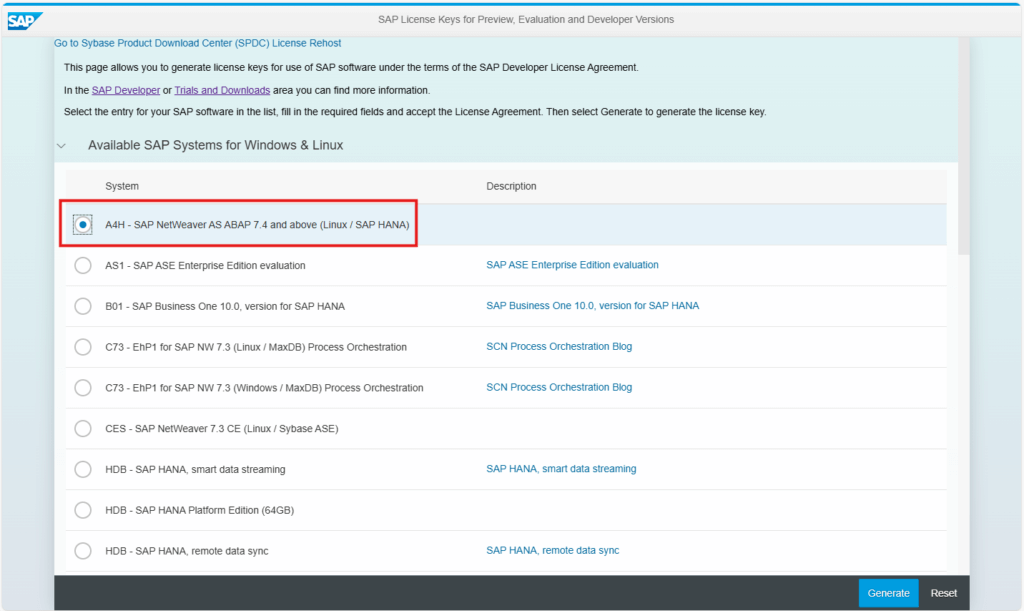
画面を最下部にスクロールさせ、氏名等の必要事項を入力します。”Hardware key”はSLICENSEの画面からコピーしたものを張り付けるか直接入力してください。最後に”Generate”ボタンをクリックします。(スクリーンショットのメールアドレスは存在しませんので、メールを送らないでください)
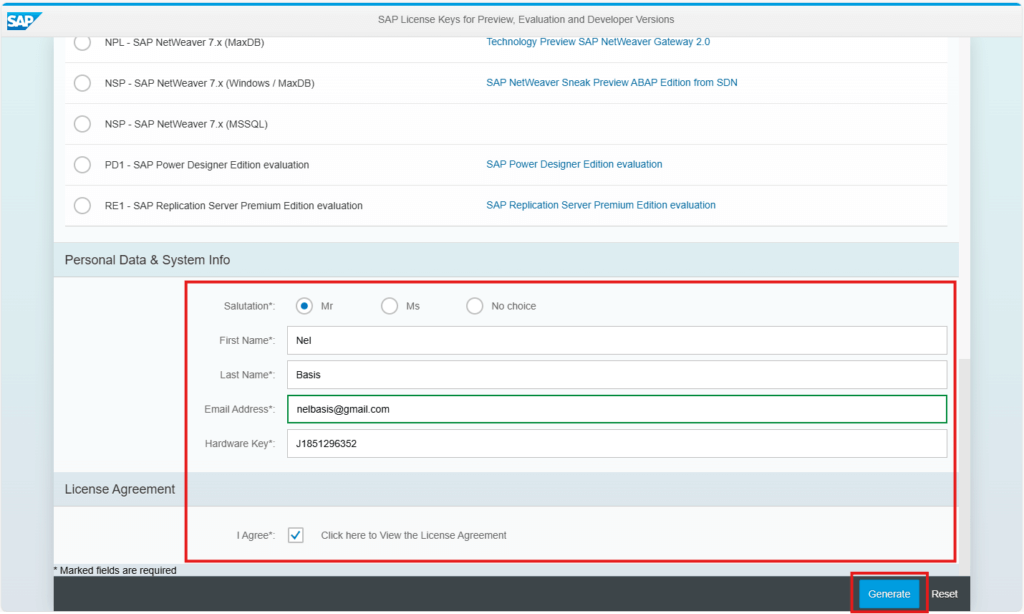
“A4H_Multiple.txt”というファイルがダウンロードされます。
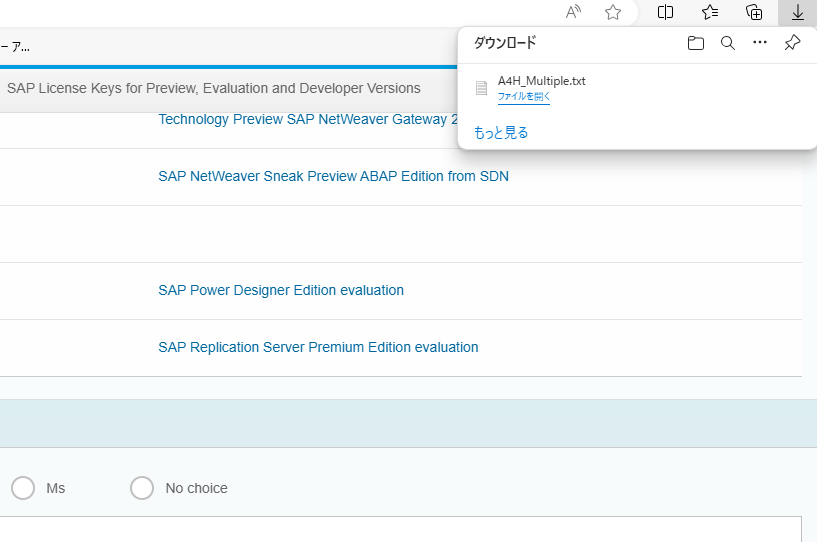
Trialライセンスのインストール
SLICENSEの画面に戻り、Installボタンをクリックします。
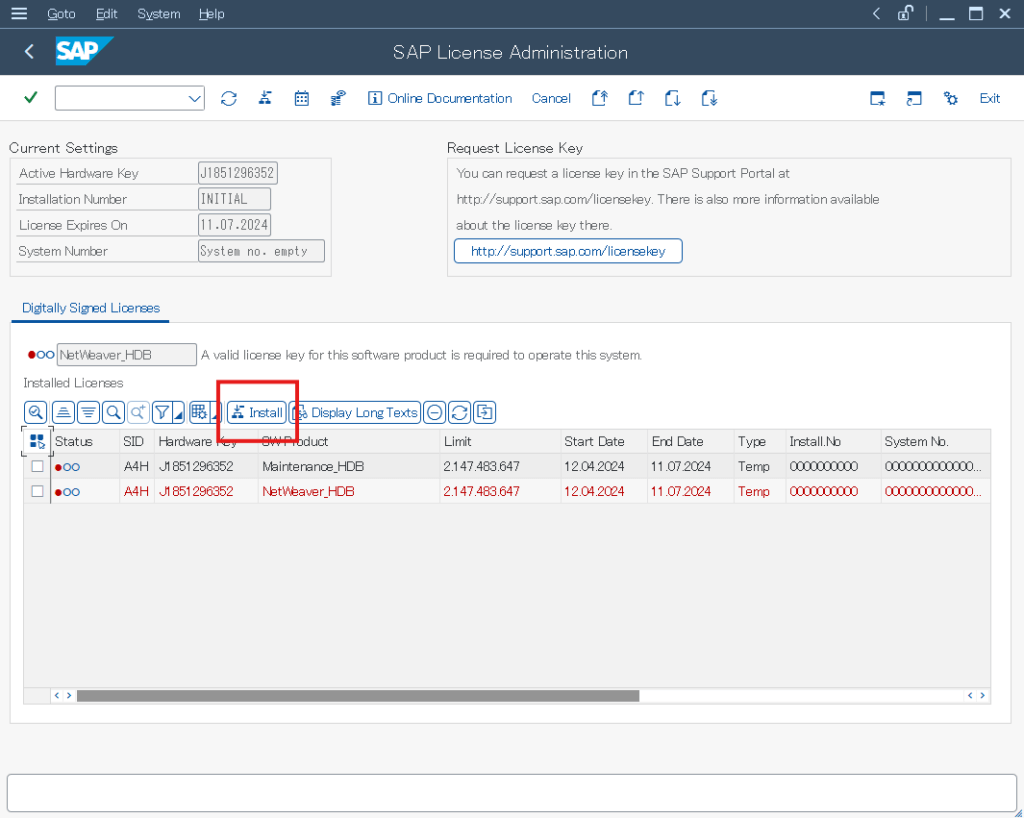
先ほどダウンロードした”A4H_Multiple.txt”というファイルを選択し、”開く(O)”ボタンをクリックします。
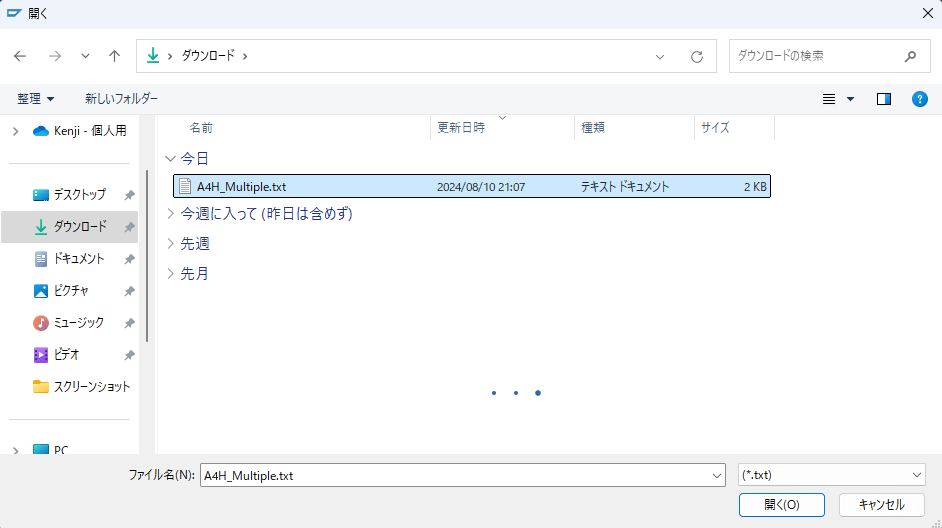
“SAP GUI Security”という画面がポップアップしますので、”Allow”の方をクリックします。
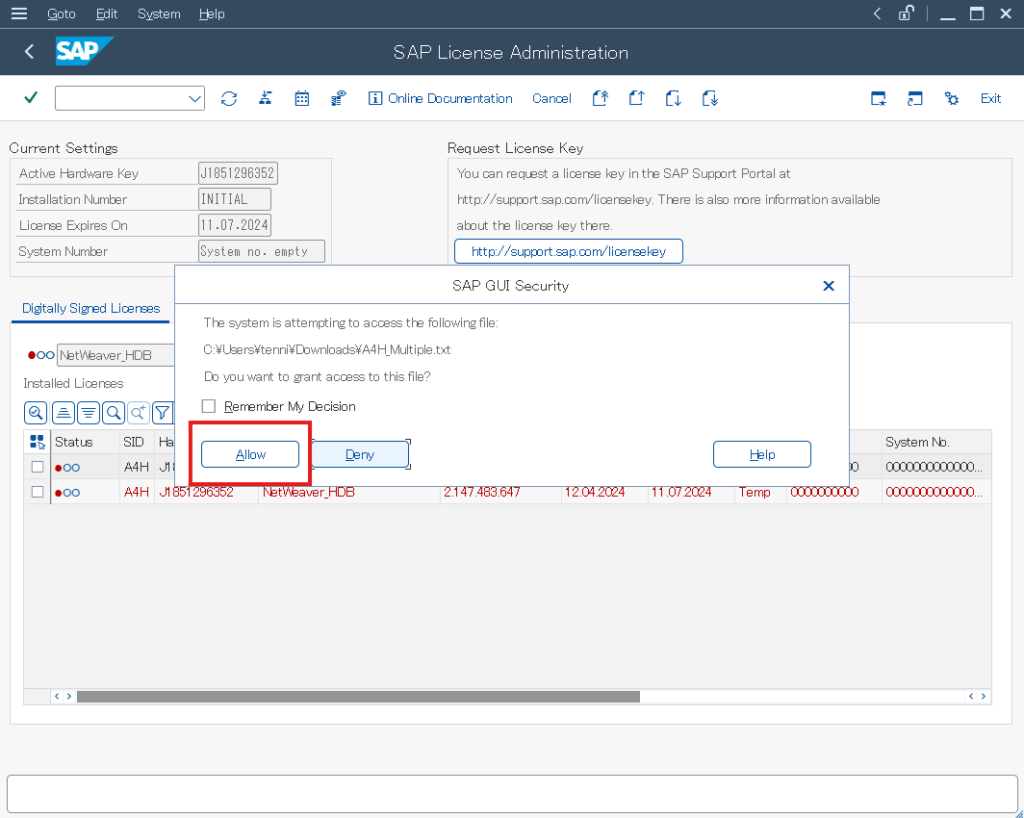
インストール完了の画面が出ますので、✓をクリックします。
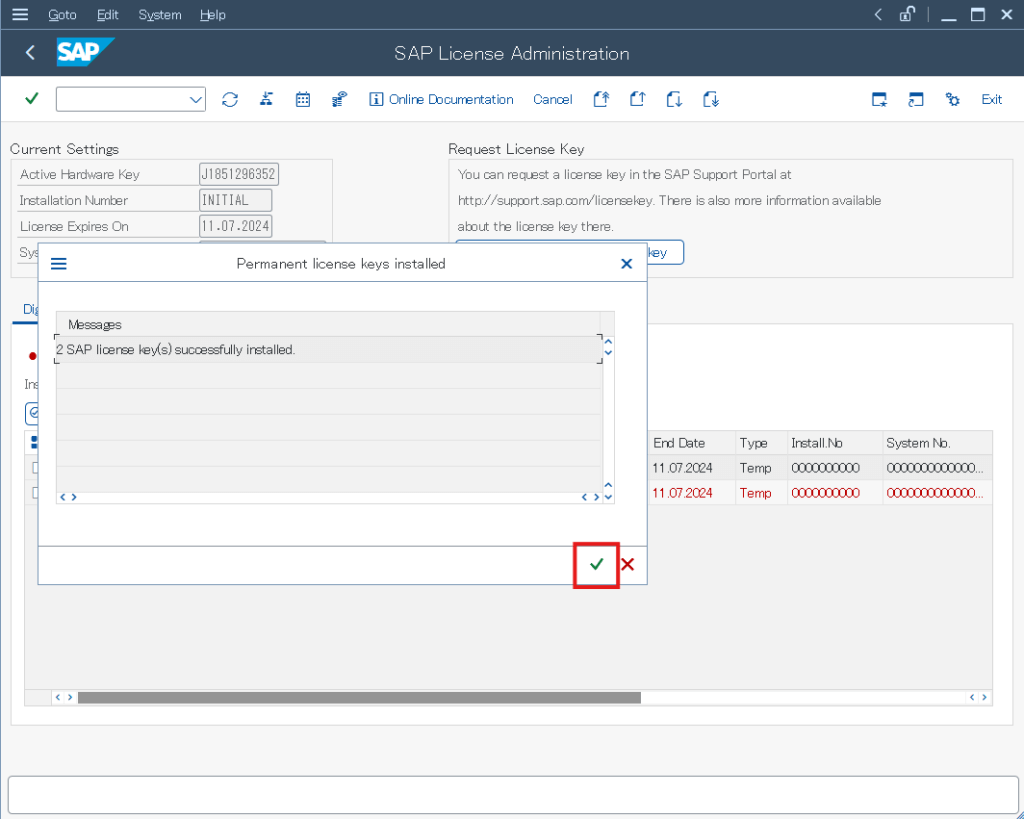
ライセンスが更新されました。ライセンスの”End Date”等が更新されていることを確認できます。この時点では”License Expire On”は更新されていません。
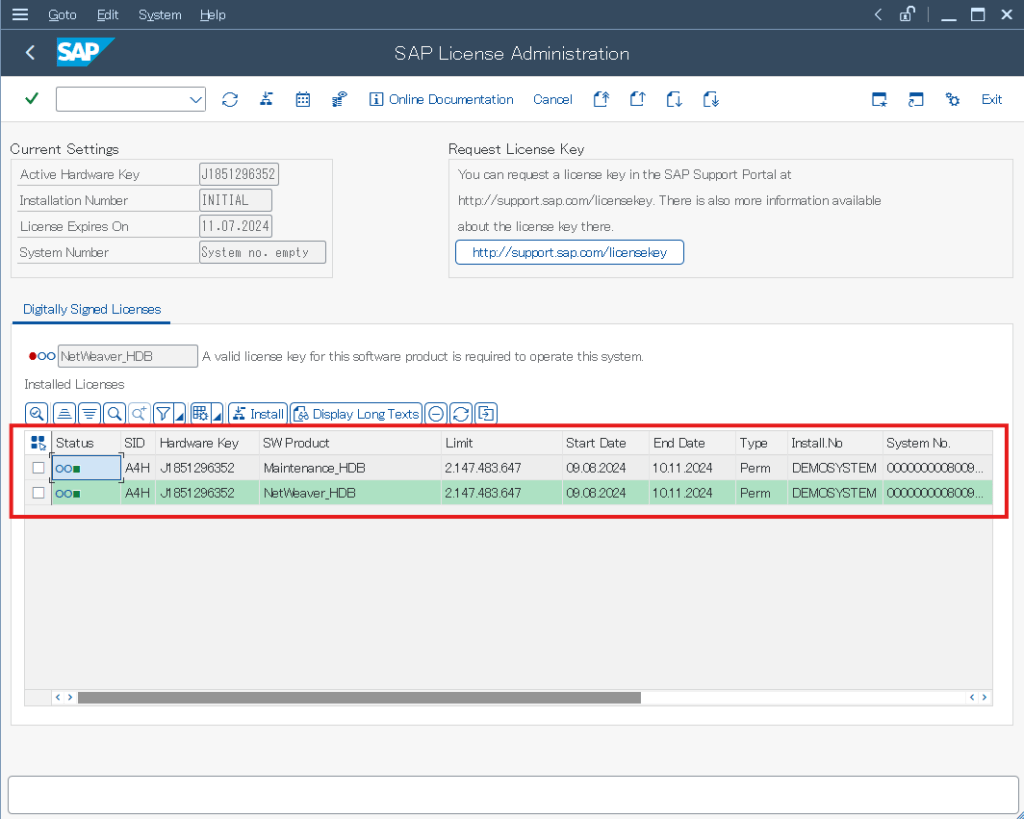
ライセンスインストール後の確認
Trialライセンスをインストールすると、DEVELOPERユーザのロックが解除されますので、DEVELOPERユーザでログインできるか確認してください。パスワード情報はこちらに掲載されています。
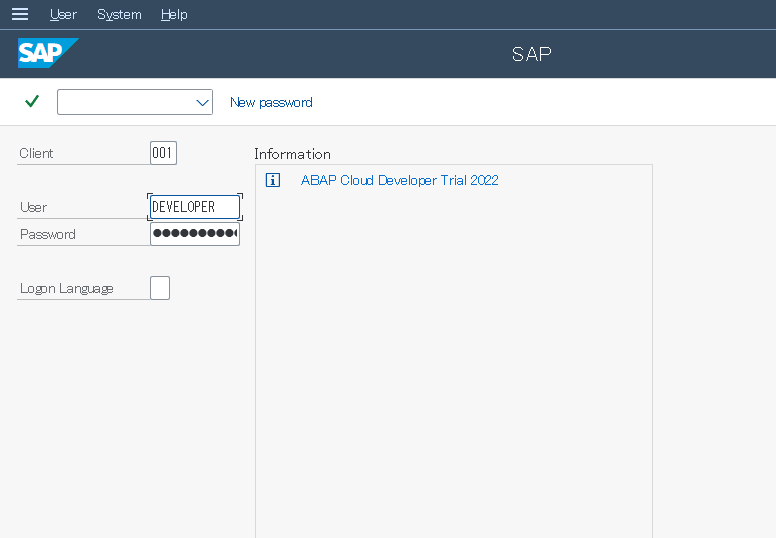
再びSLICENSEを実行すると、”License Expires On”も更新されていることを確認できます。
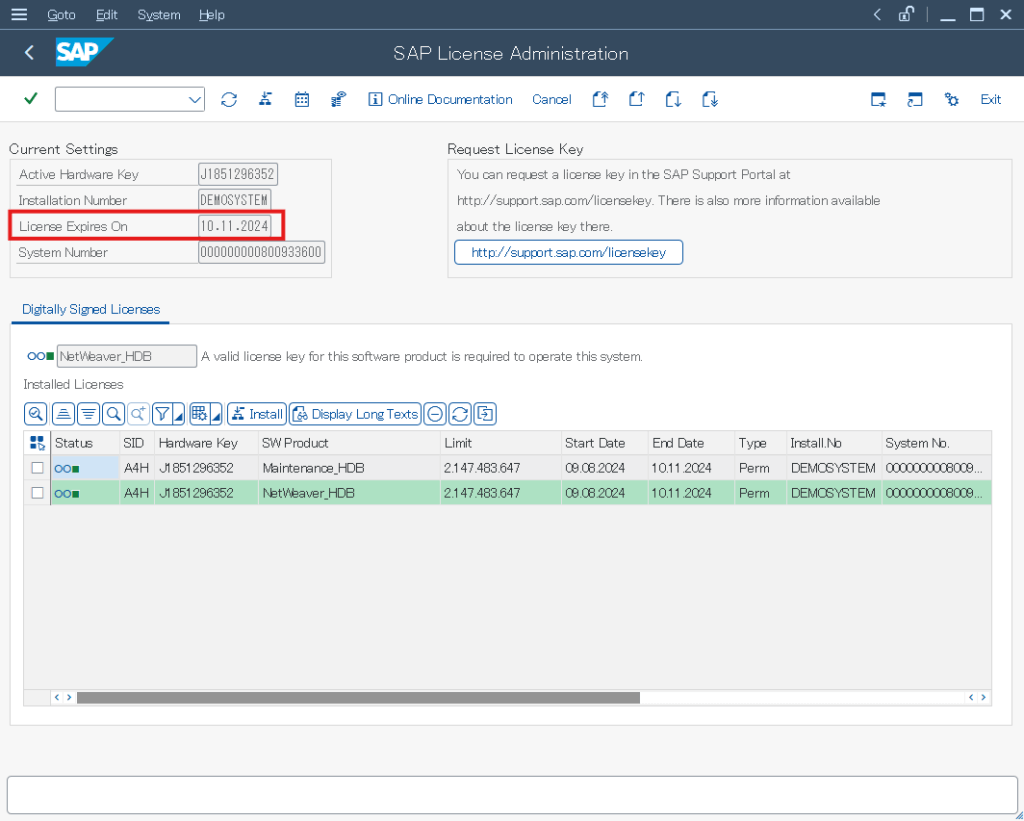
本手順は以上です。