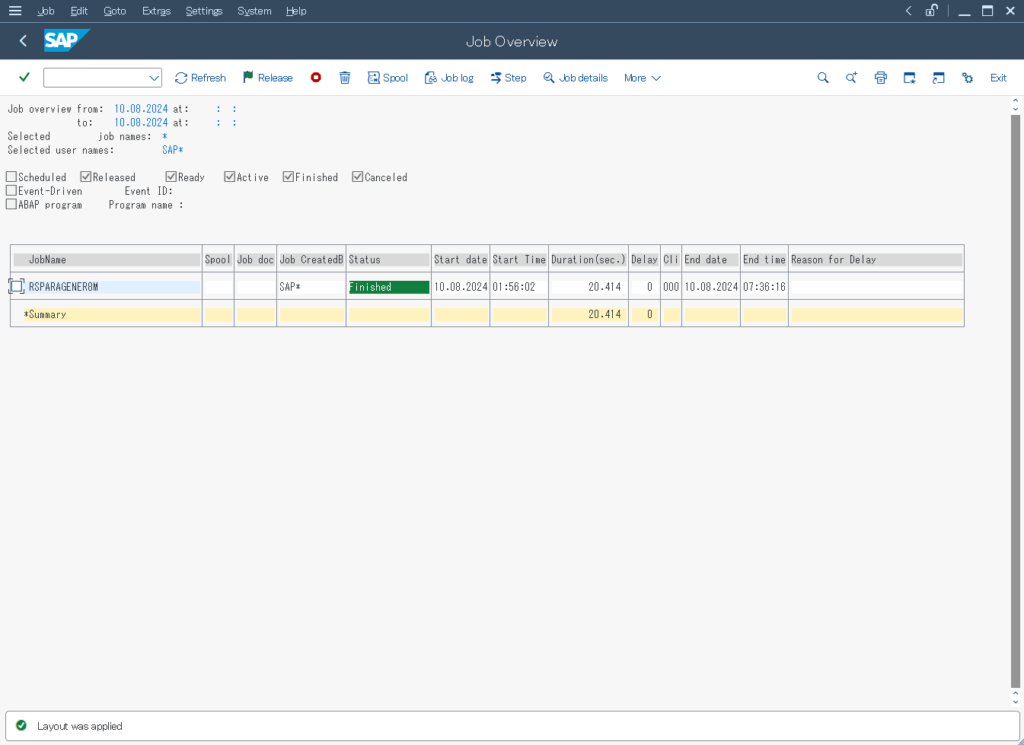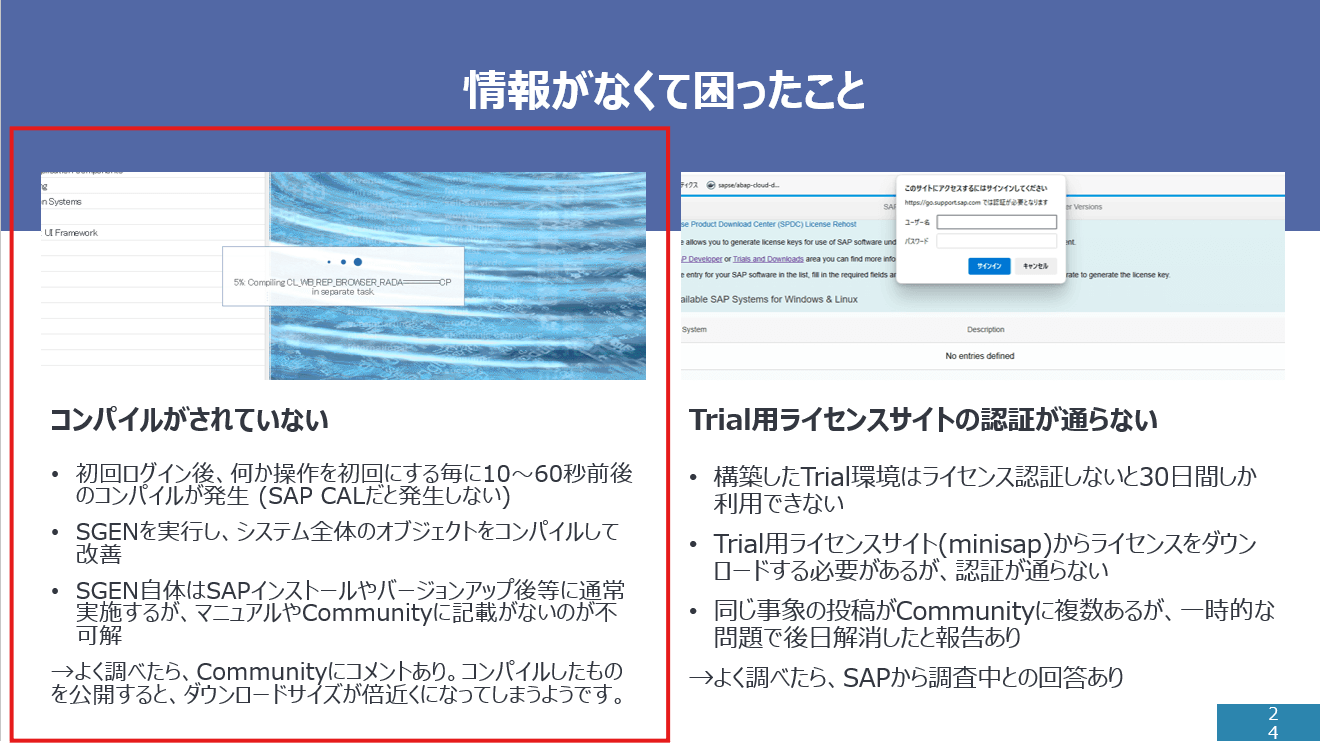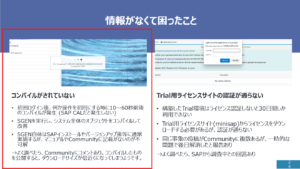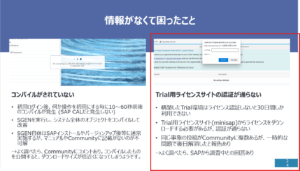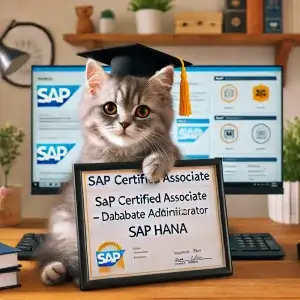本記事は、こちらの記事で導入方法を紹介しているSAP ABAP Cloud Developer trialの後処理手順になります。

まえがき
SAP ABAP Cloud Developer trialの初回起動後、SAPで何か一つ操作を初回実行するたびにコンパイルが走ります。約10~60秒ほど待たされてまともに操作ができませんので、トランザクションコードSGENを実行してSAPシステム全体のオブジェクトをコンパイルしましょう。
SGEN手順
ログイン クライントとユーザ
Client 000か001に、ユーザ sap* でログインします。ログインの時ですらコンパイルが走ります。
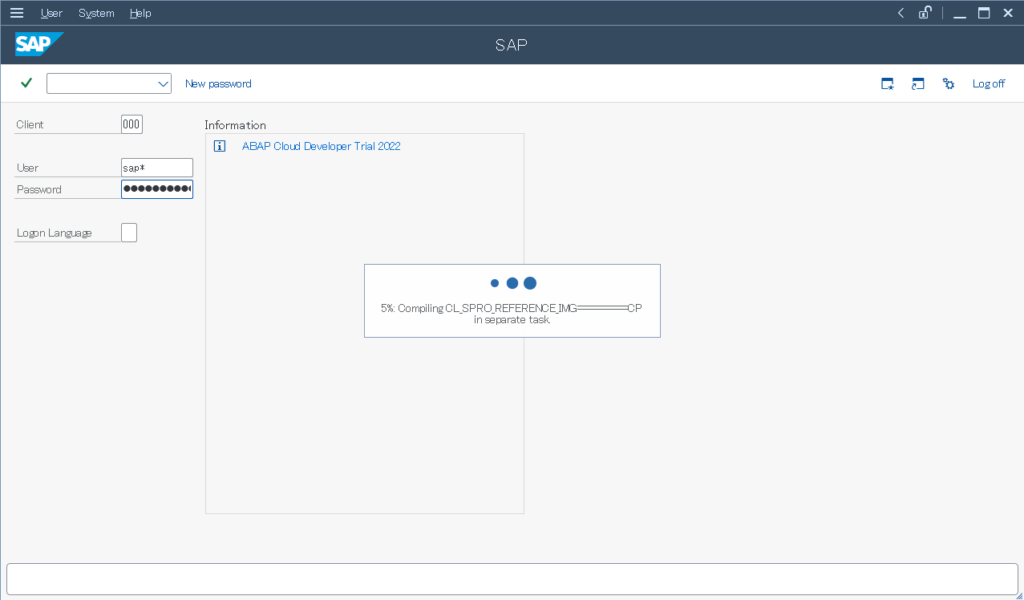
SGEN実行
トランザクションコードSGENを実行して、SAP内のオブジェクト全体をコンパイルします。
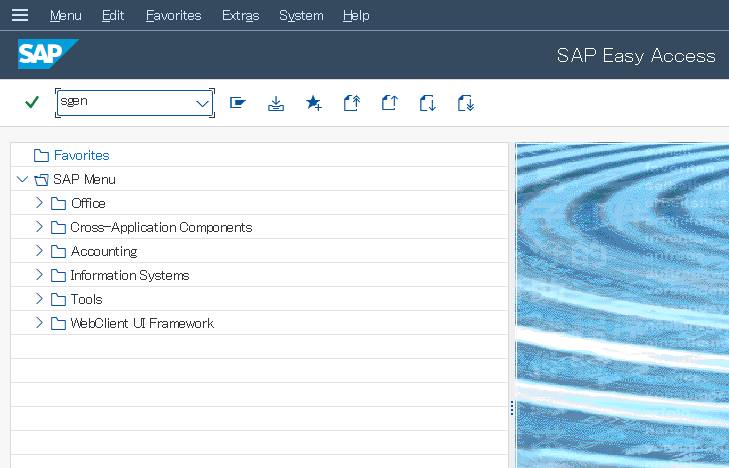
コンポーネントの選択
SGENの画面が開いたら、”Generate all objects of selected components”にチェックを入れます。他の項目を選択することもできますが、システム全体のプログラムを困憊する場合は、こちらのオプションを選択します。他の項目についての説明はSAP Helpをご参照ください。
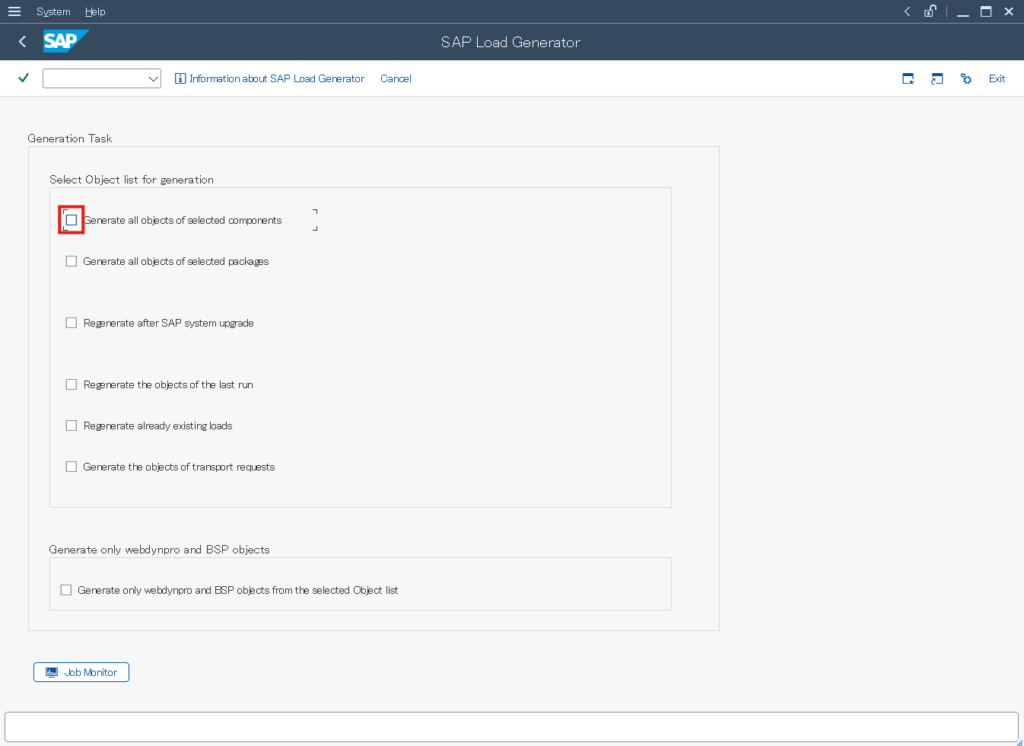
“Generate all objects of selected components”の右横に”Components”が表示されます。まだ何もComponentsを選択していないので、”No components selected”と表示されています。”Select components”をクリックします。
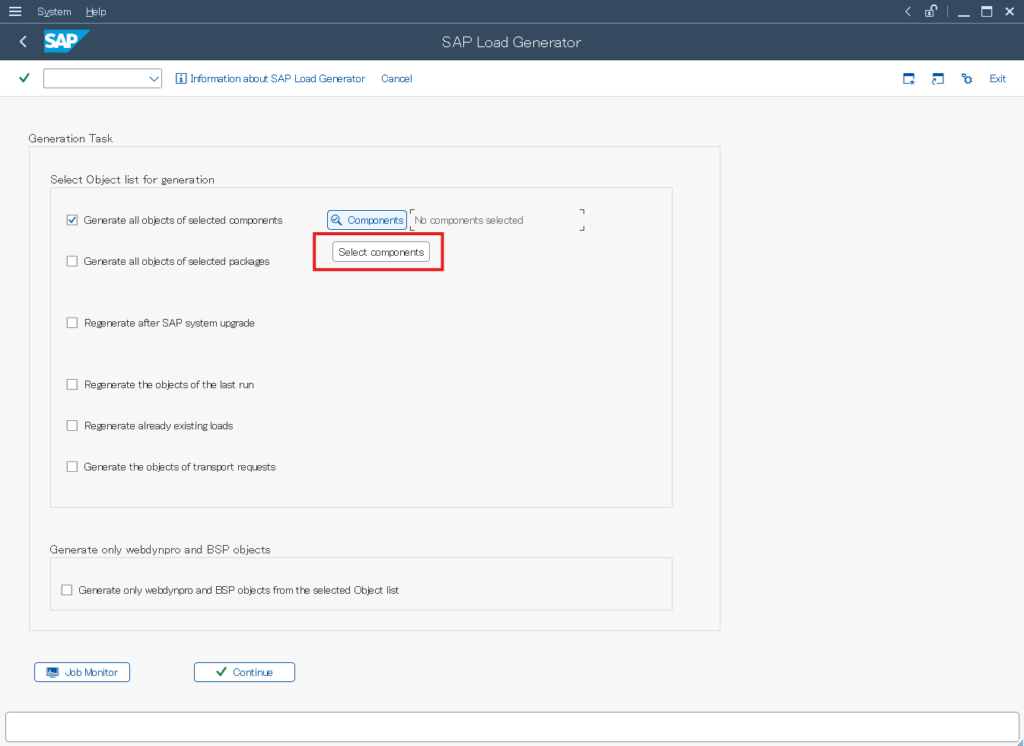
SAP ABAP Cloud Developer trialにインストールされているコンポーネントのリストが表示されますので、”Select all”をクリックします。
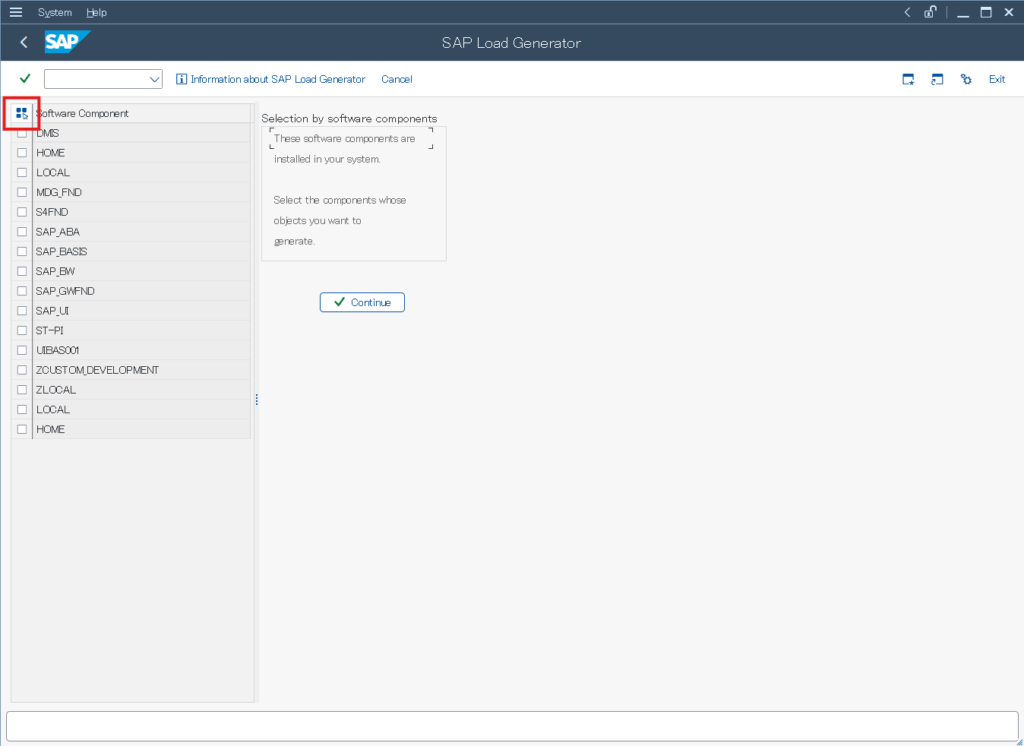
全てのコンポーネントにチェックが入ったことを確認し、Continueボタンをクリックします。
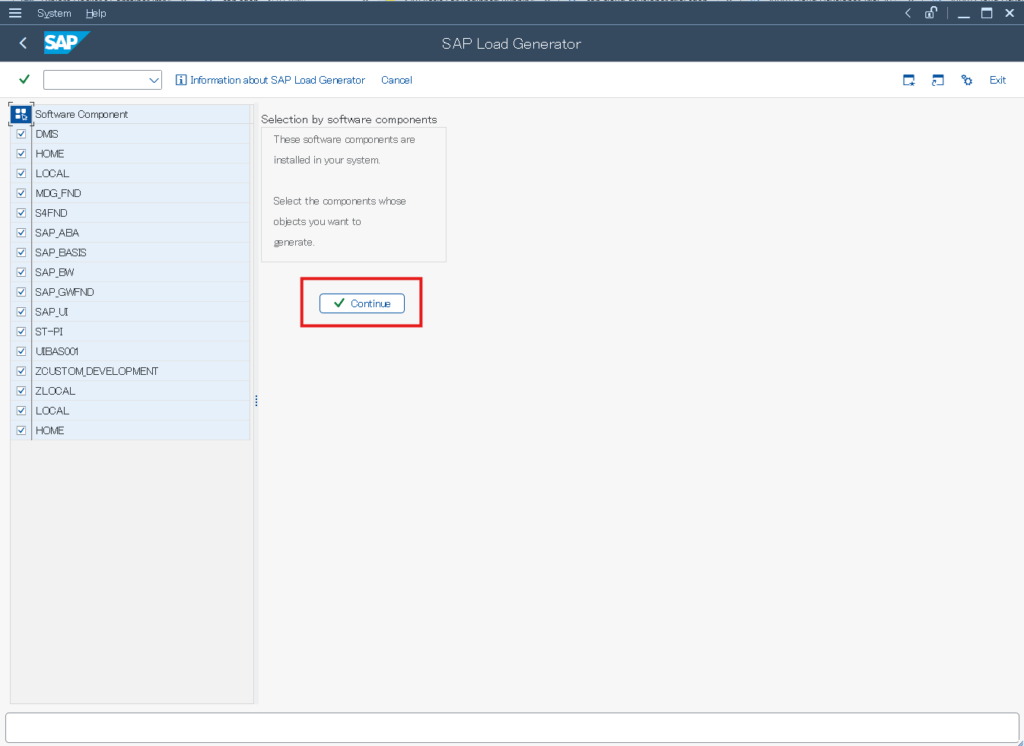
SGENの最初の画面に戻ります。Componentsの右側が”All 16 components selected”になっていることを確認し、Continueボタンをクリックします。
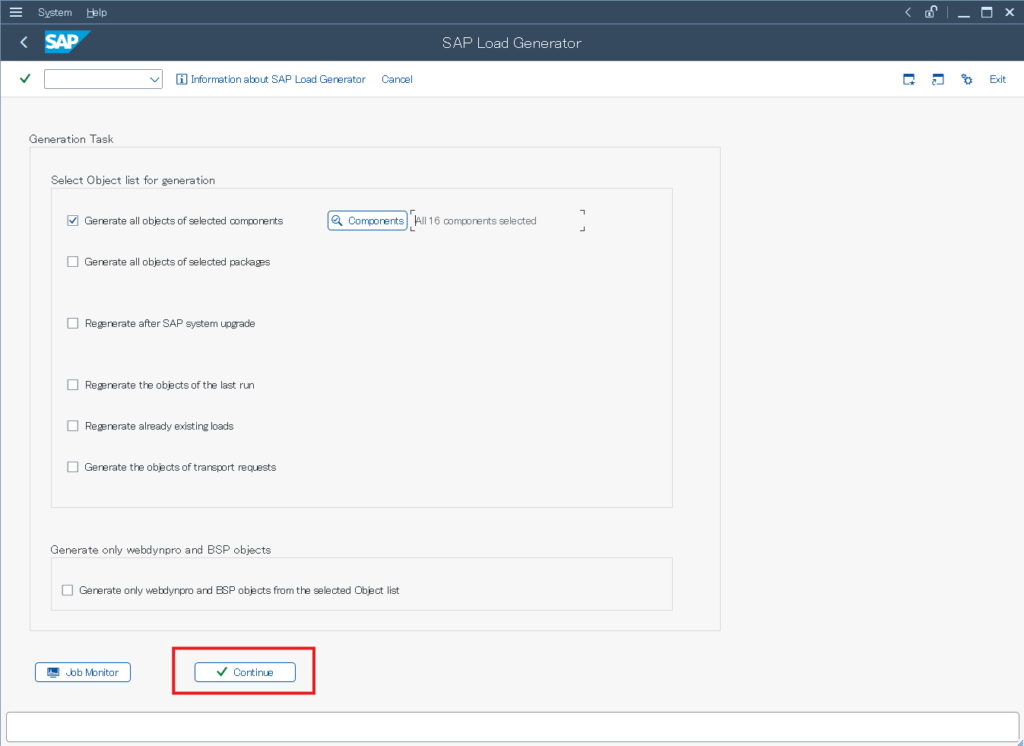
並列処理
並列処理の画面に遷移します。SGENは実行に時間がかかるため、アプリケーションサーバが複数台ある場合は、この画面で並列処理させるアプリケーションサーバを選択し、実行時間を短縮させます。SAP ABAP Cloud Developer trialのアプリケーションサーバは1台のみなので、そのままContinueボタンをクリックします。
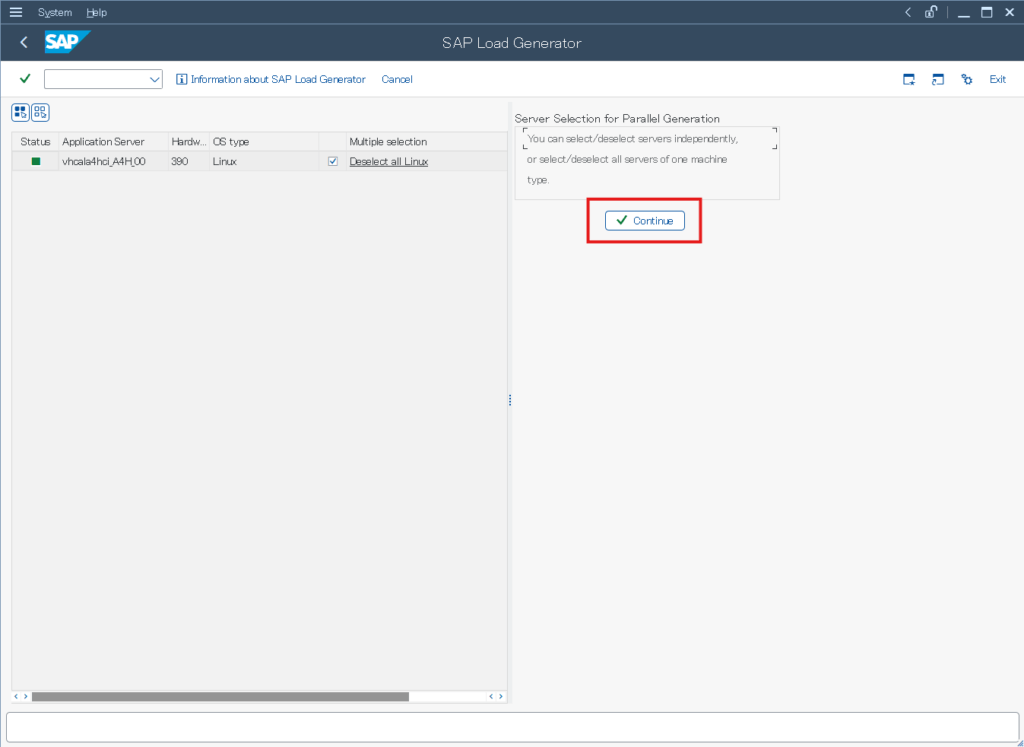
ジョブのスケジュール
ジョブのスケジュール画面に遷移しますので、自動で生成されたジョブにチェックを入れます。
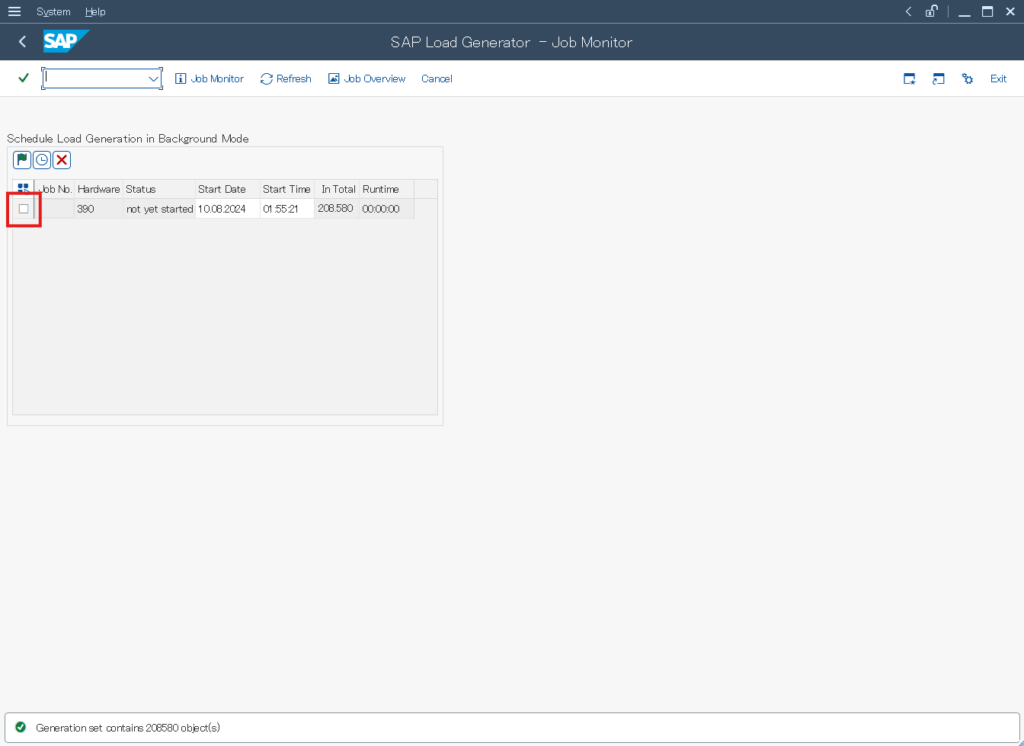
ジョブにチェックを入れたら、”Start Job Directly”(即時実行)ボタンをクリックします。これでSGENの実行が開始されます。約8時間ほど掛かりますので、PCを起動したままにできない場合は時間を確保してから実行してください。
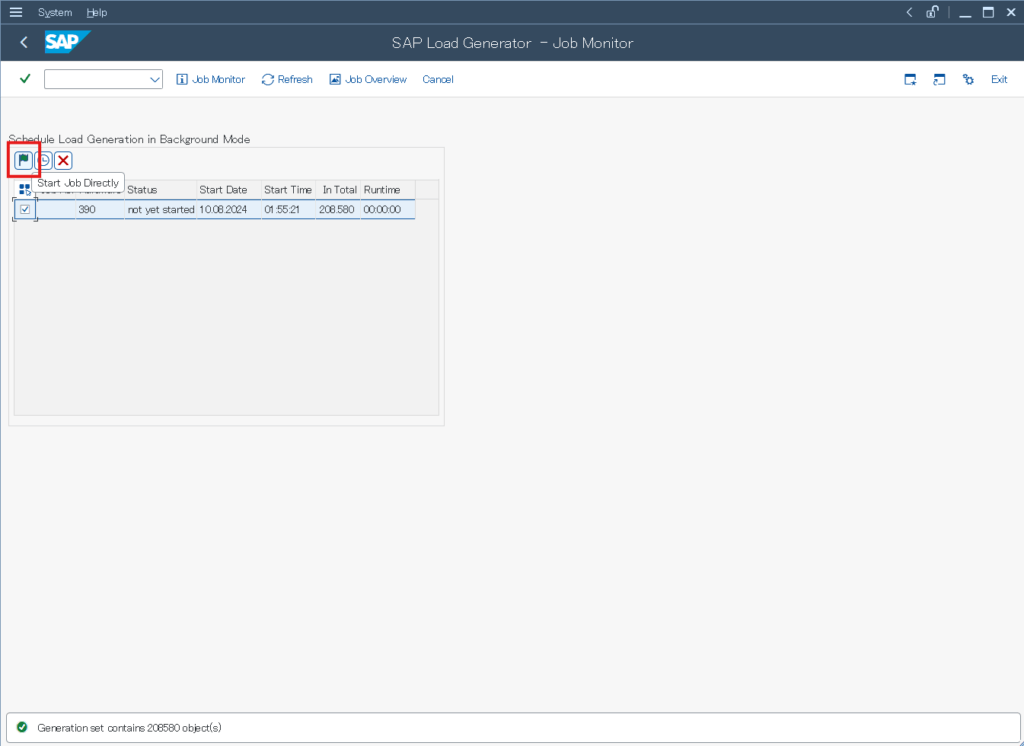
特に問題なければ、画面左下に”The generation job was successfully scheduled or started”というメッセージが表示されます。
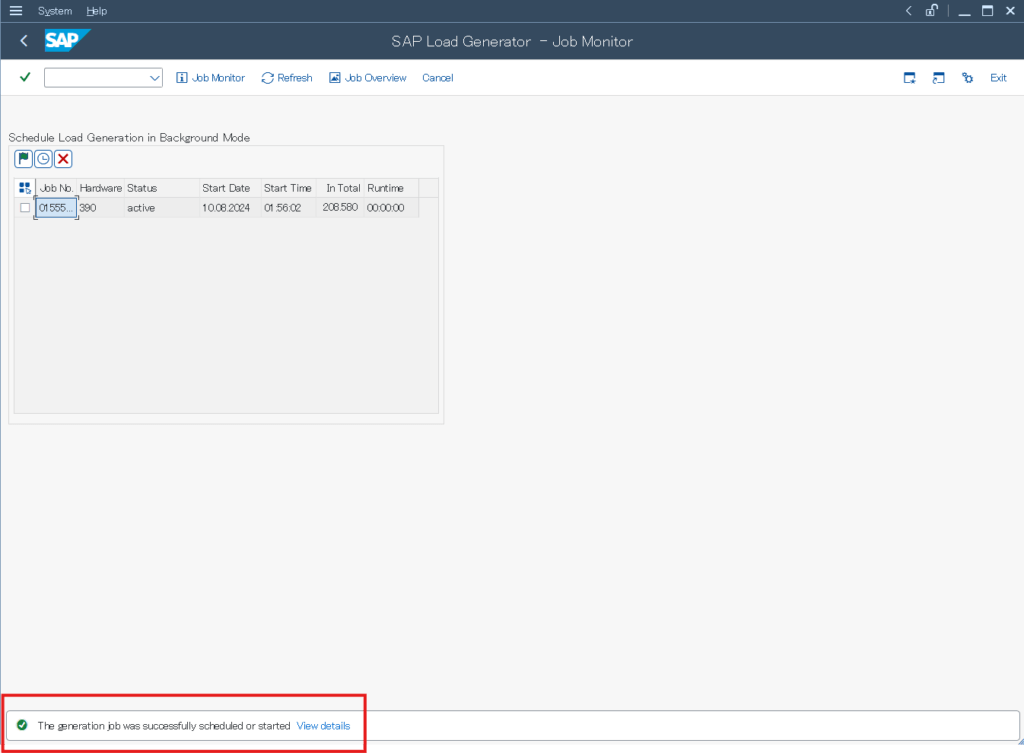
実行結果の確認
実行結果の確認は、トランザクションコードSM37から確認します。”User Name”がSGENを実行したユーザになっていること、”Job Start Condition”(開始条件)の日時がジョブを実行した日時になっていることを確認し、Execute(実行)ボタンをクリックします。
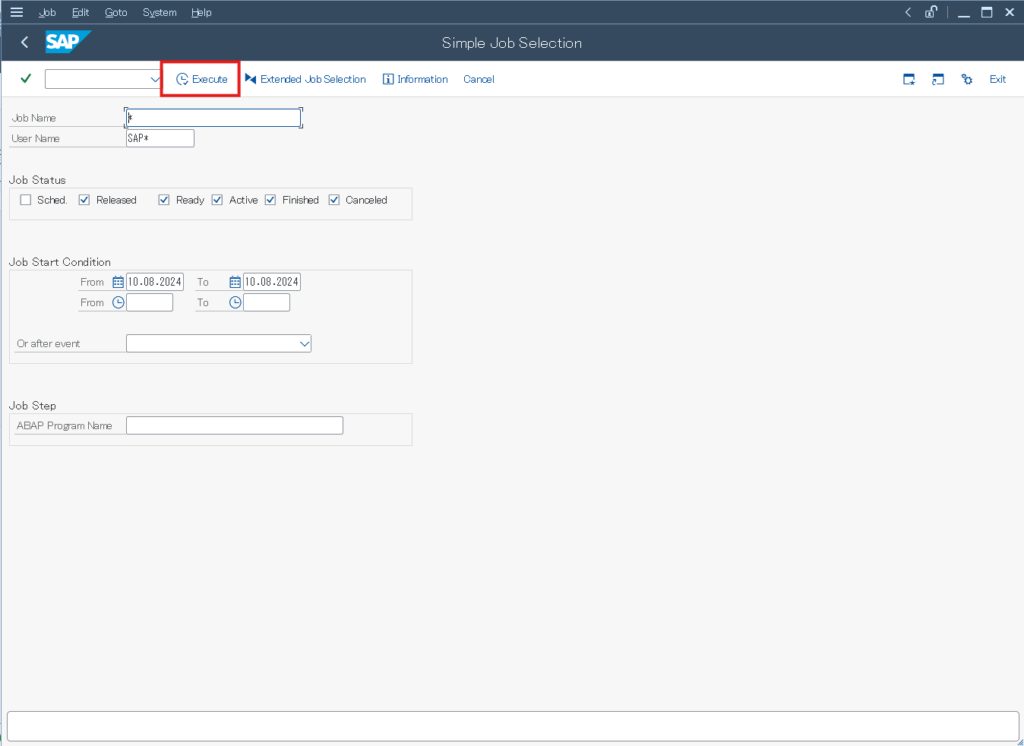
実行中の場合はStatusがActiveとなっています。
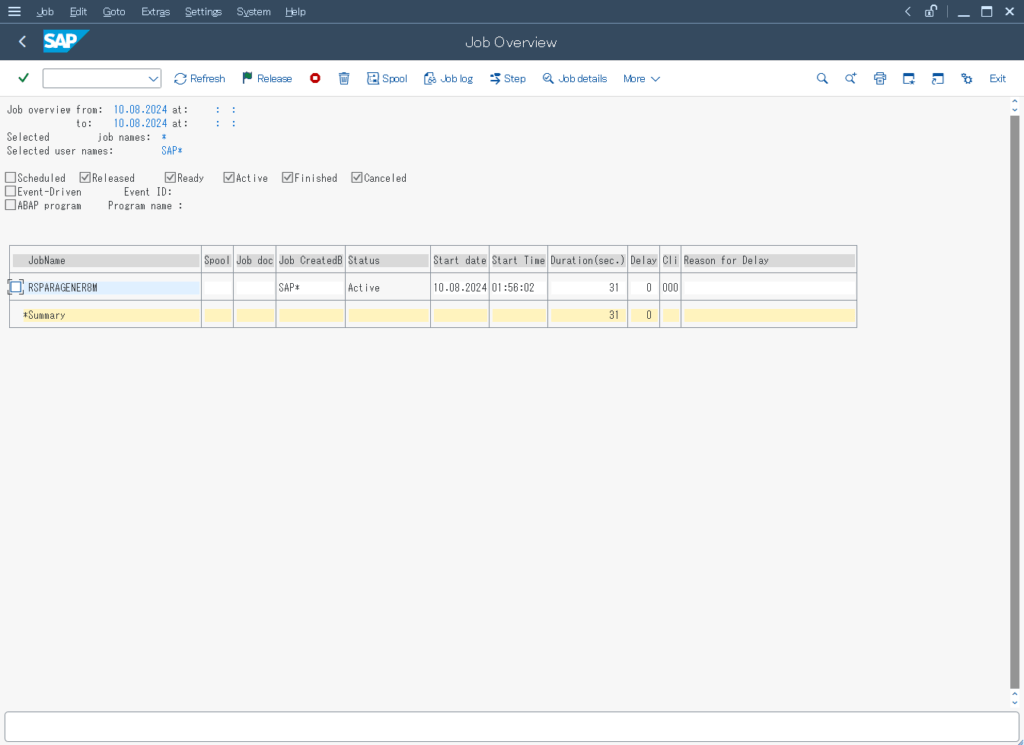
ジョブが完了すると、StatusがFinishedになります。私のPCでは20,414秒=7時間36分16秒かかりました。