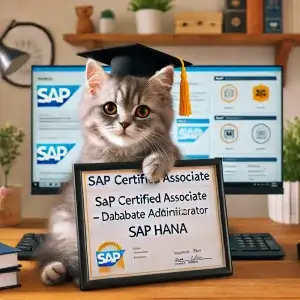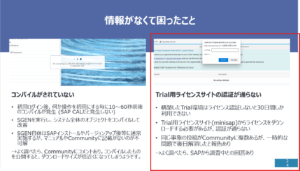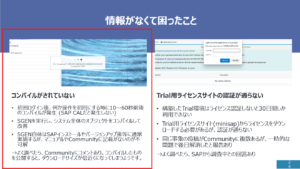こちらの記事で紹介したSAP S/4HANA Trial(無料評価版)を構築する手順のAWS版です。
S/4HANA Trialの手順もAzureの手順も、新規にアカウントを作成した前提で進めます。
一部手順はAzure版の時のものを流用していますのでご容赦ください。

まえがき
本記事の手順は、以下のSAP公式の手順に従って作業しています。しかし公開日の数年前からアップデートされていないため、途中でエラーが多発して先に進めませんでした。
https://www.sap.com/documents/2019/04/4276422b-487d-0010-87a3-c30de2ffd8ff.html
https://www.youtube.com/watch?v=6I07Q32Mfj8
エラーなく構築完了に辿り着くには、こちらのSAP Cloud Appliance Library公式のFAQを参照する必要があります。本記事の手順はFAQの手順を反映させており、エラーなく構築できる手順に仕上げています。
https://caldocs.hana.ondemand.com/caldocs/help/AWS_FAQs.pdf
更に、FAQにも詳細が書かれていないAWSの手順があり、私はこれにハマりました。2024年4月時点で、これらの追加手順も一記事でまとめているのは、おそらく本記事のみと思われます。
S/4HANA Trial(無料評価版)の登録
まず最初に、以下のURLからS/4HANA Trial(無料評価版)の”今すぐ試す”ボタンを押して登録を行います。
S/4HANA Trial(無料評価版)
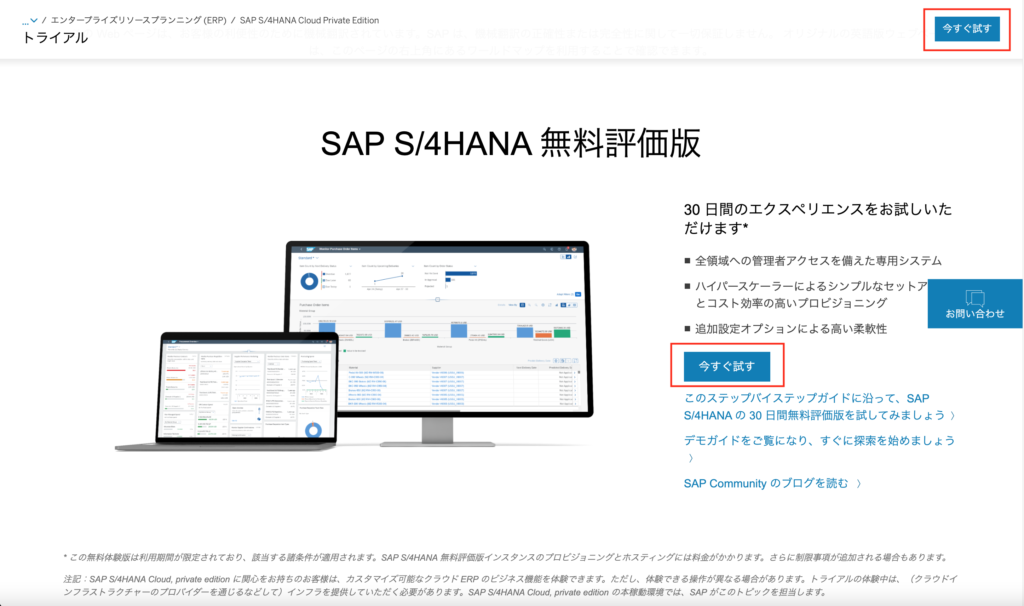
次に勤務先のメールアドレスを入力し、”次へ”を押します。
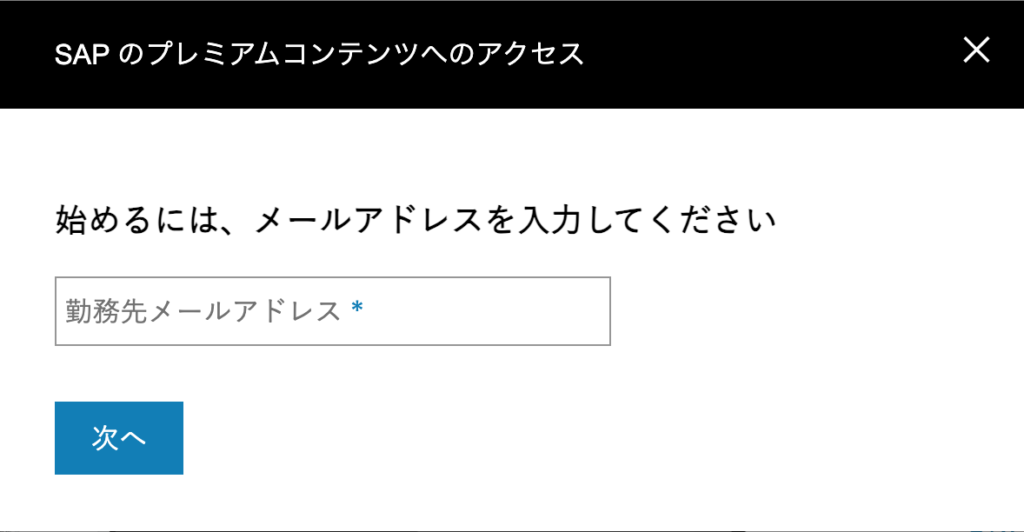
次の画面で必要項目を入力し、”送信”ボタンを押します。
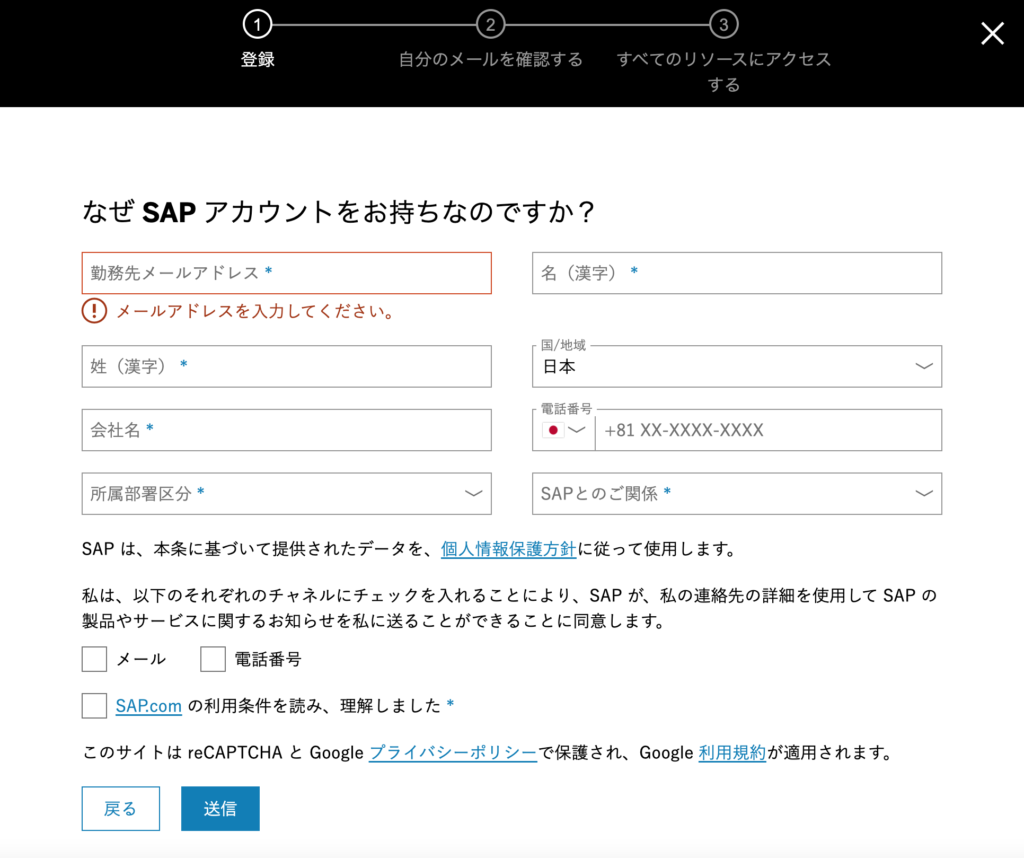
送信してから、しばらくすると?後日?登録完了のメールが届きます。私は数年前に登録をしていたらしく、以下画像のメールが届いていました。現在は内容が異なる可能性があります。
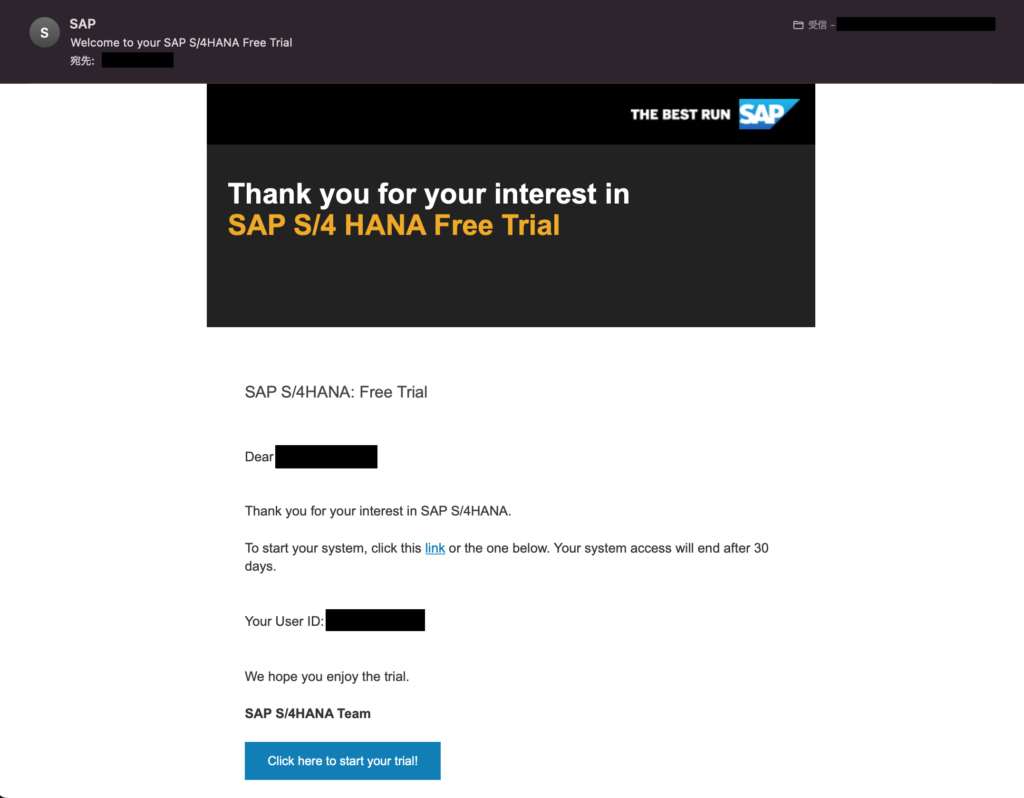
AWSアカウントの準備
AWSアカウントの作成
S/4HANA Trial環境を構築するには、AWS/Azure/Google Cloudのいずれかのアカウントが必要になります。今回はAWSで構築するのでAWSのアカウントが必要になります。
まだAWSアカウントをお持ちでない方は、以下のリンクから新規にAWSアカウントを作成しましょう。簡単なので手順はここでは取り上げません。
https://aws.amazon.com/jp/
なお、AWSの無料アカウントはS/4HANA Trialで利用するRシリーズのインスタンスを無料利用枠として利用できませんので、AWSの利用料金はもれなく請求されてしまうのでご注意ください。
クラウドの費用も無料で賄いたい場合は、Azureの無料アカウントを利用することをお勧めします。こちらは200USDまでであれば仮想サーバのタイプに制限はありません。ただし200USDを超過すると否応なしに請求されます(マニュアルでアラートの設定は可能ですが、利用制限をかけられるわけではありません)。
IAM(Identity and Access Management)の設定
AWSアカウントを作成できましたら、IAM(Identity and Access Management)の設定を行います。要するに、SAPからAWSに接続するためのユーザと権限の設定を行います。
https://caldocs.hana.ondemand.com/caldocs/help/AWS_FAQs.pdf
ユーザグループの作成
まずはAWSのコンソール画面を開きます。
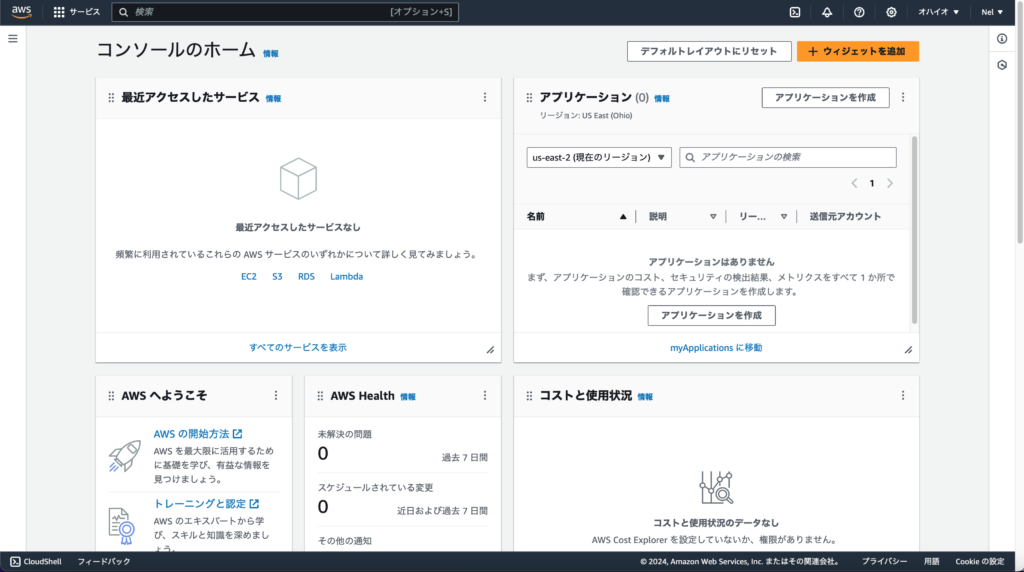
画面左上のサービスから、「セキュリティ、ID、およびコンプライアンス」→「IAM」の順に開きます。
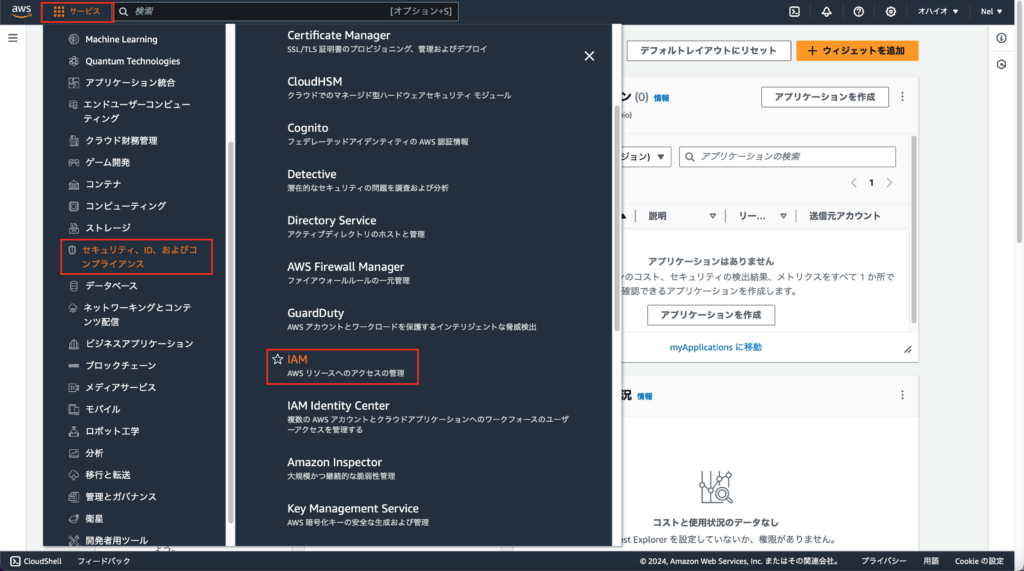
IAMの画面が表示されたら、左ペインから「ユーザグループ」をクリックします。ユーザグループの画面が表示されますので、「グループの作成」ボタンをクリックします。
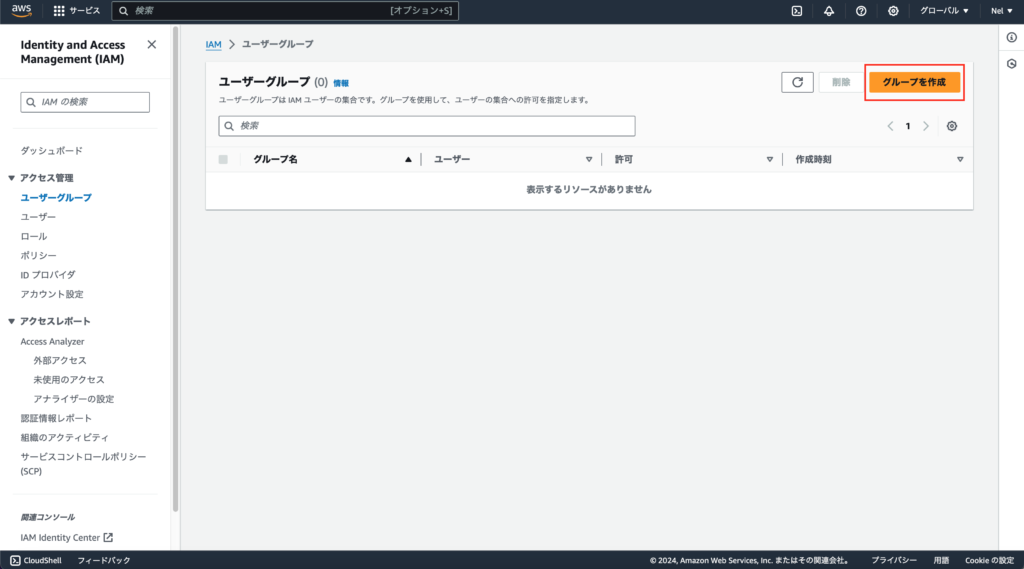
「ユーザグループを作成」の画面が表示されますので、「ユーザグループ名」に任意のグループ名を入力します。
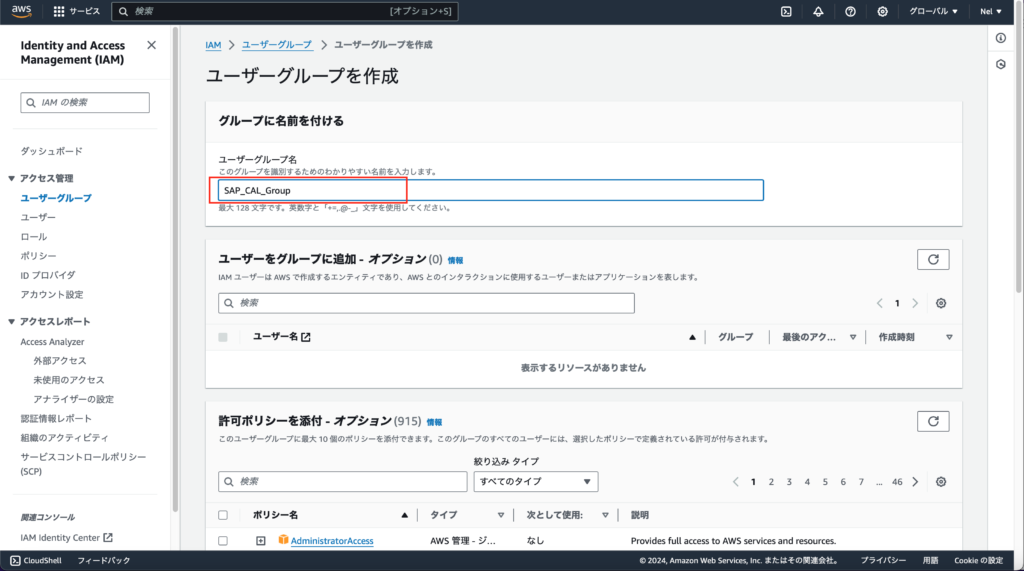
「許可ポリシーを添付」で以下のポリシーを設定します。画像では見えませんが、実際には画面下に大量のポリシー名が表示されていますので、AmazonEC2FullAccessAmazonVPCFullAccessIAMReadOnlyAccessAWSAccountUsageReportAccess
フィルター内にAmazonEC2FullAccessを入力して、表示されたAmazonEC2FullAccessの左側のチェックボックスに✔︎を入れます。
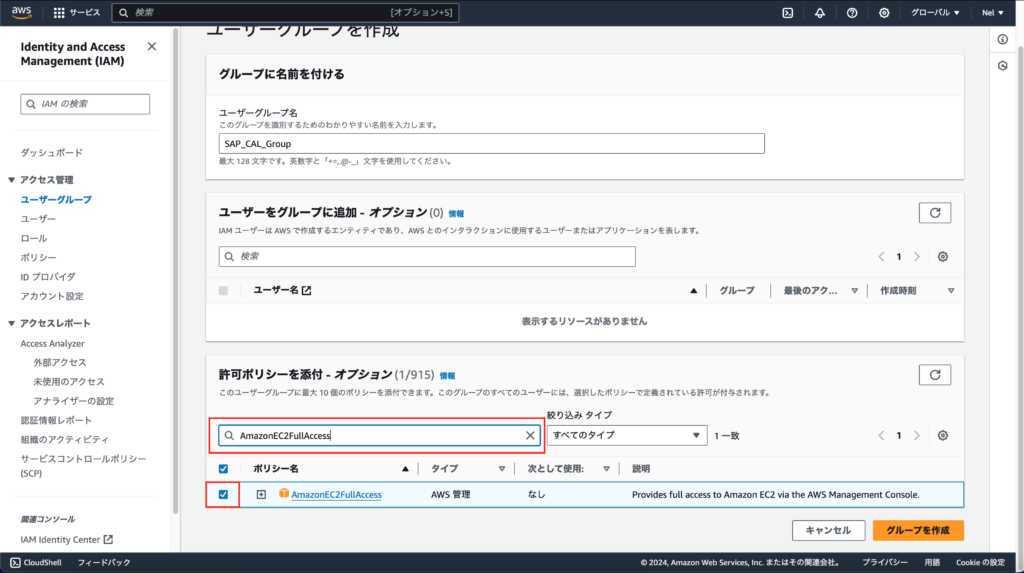
同様に残り3つのポリシーもフィルタに入力したあと、左側のチェックボックスに✔︎を入れて、最後に「グループを作成」ボタンをクリックします。AmazonVPCFullAccessIAMReadOnlyAccessAWSAccountUsageReportAccess
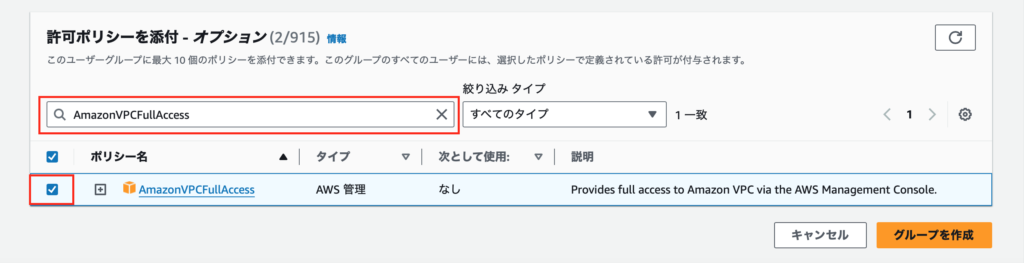
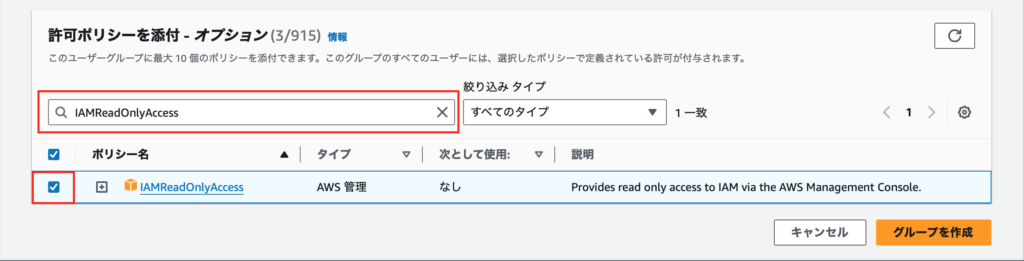
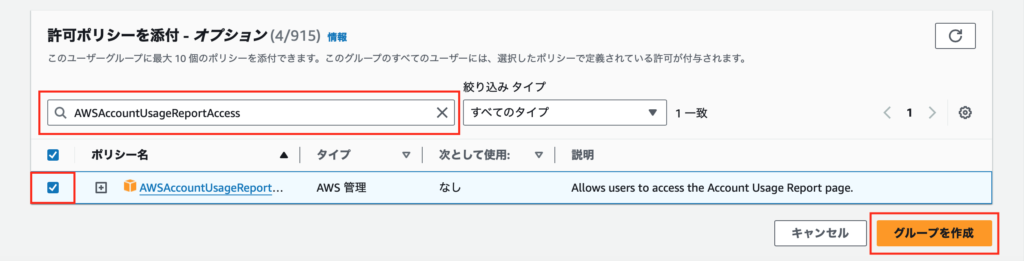
ユーザグループの画面に戻りますので、作成したグループ名をクリックします。
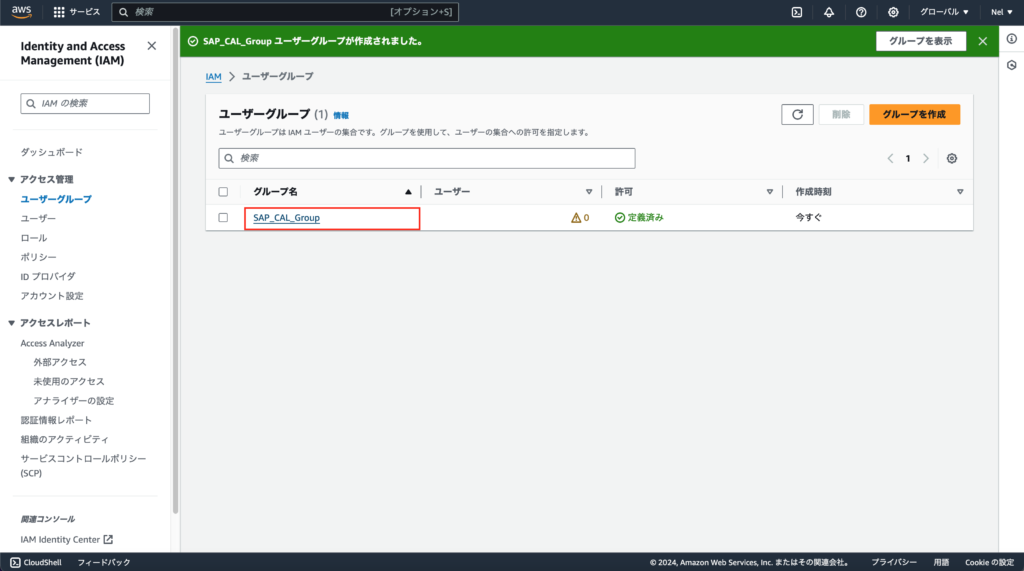
インラインポリシーの作成
作成したユーザグループの設定が表示されますので、「許可」タブを開き、「許可を追加」->「インラインポリシーを作成」の順にクリックします。
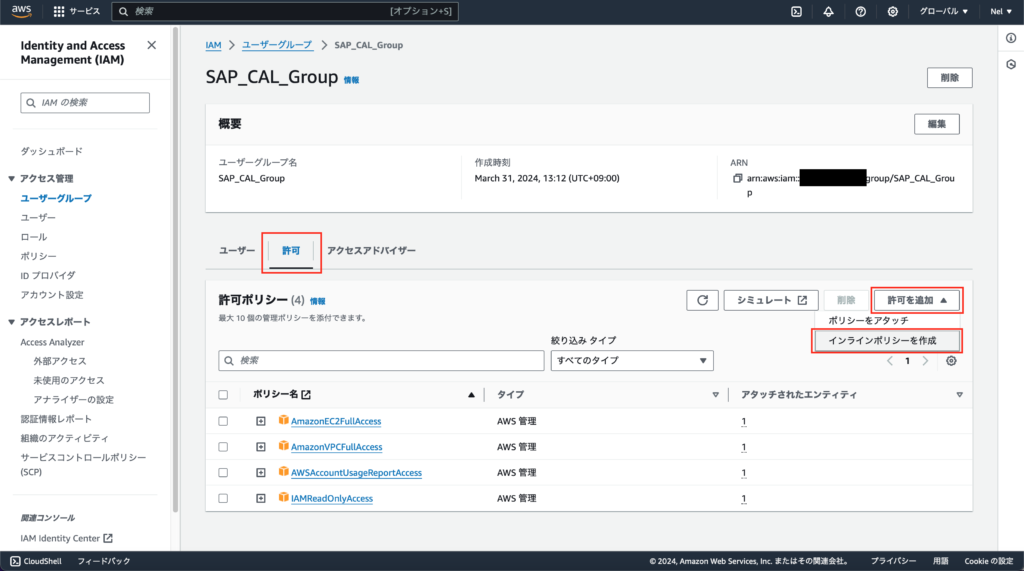
「ポリシーの作成」画面が開きますので、「JSON」をクリックします。
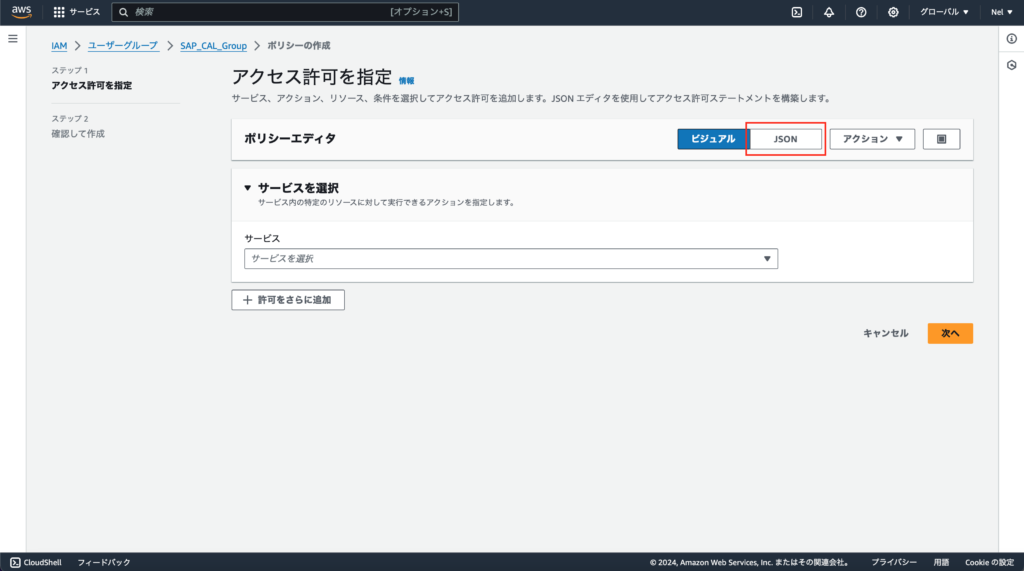
ポリシーエディタの画面が開きますので、デフォルトで入力されているコードは削除し、
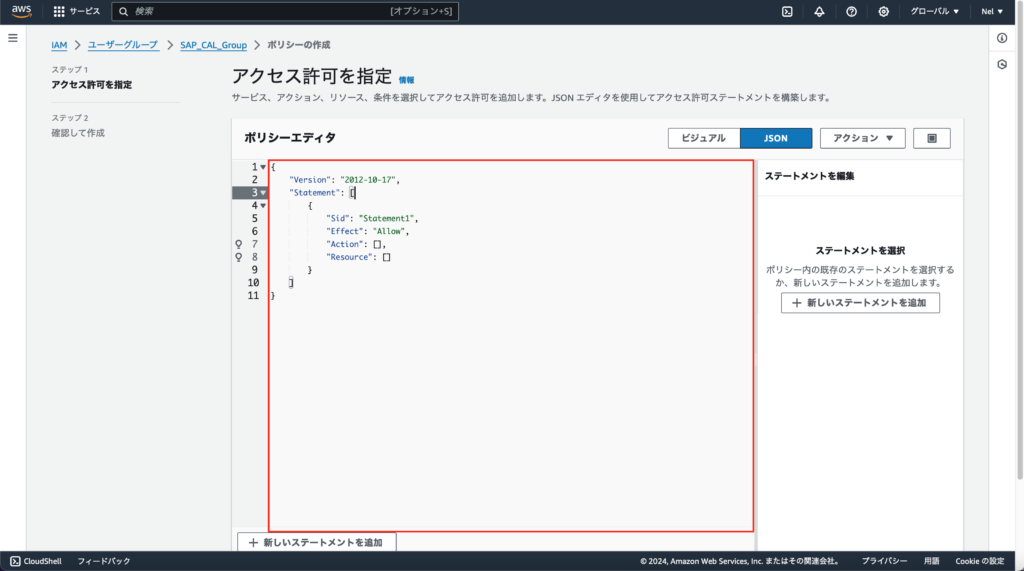
以下のコードをコピー&ペーストで貼り付け「次へ」ボタンをクリックします。画像のようにTabキーでコードの見た目を整えても整えなくても、どちらでも構いません。
{
"Version": "2012-10-17",
"Statement": [
{
"Effect": "Allow",
"Action": [
"kms:Decrypt",
"kms:Encrypt",
"kms:ReEncryptFrom",
"kms:ReEncryptTo",
"kms:DescribeKey",
"kms:CreateGrant",
"kms:GenerateDataKeyWithoutPlaintext"
],
"Resource": [
"*"
]
}
]
}
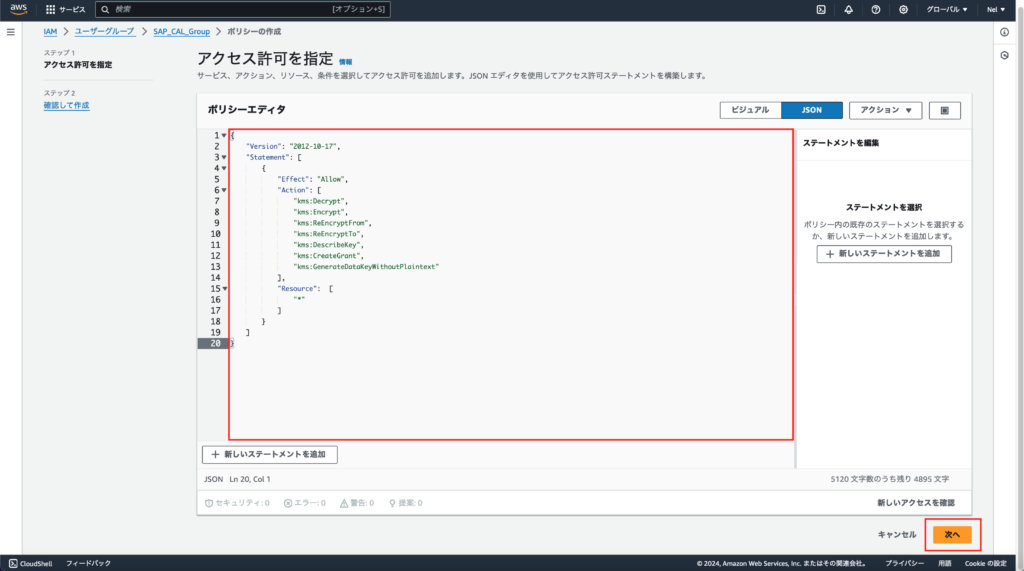
「ポリシーの詳細」に任意のポリシー名を入力し、「ポリシーの作成」ボタンをクリックします。
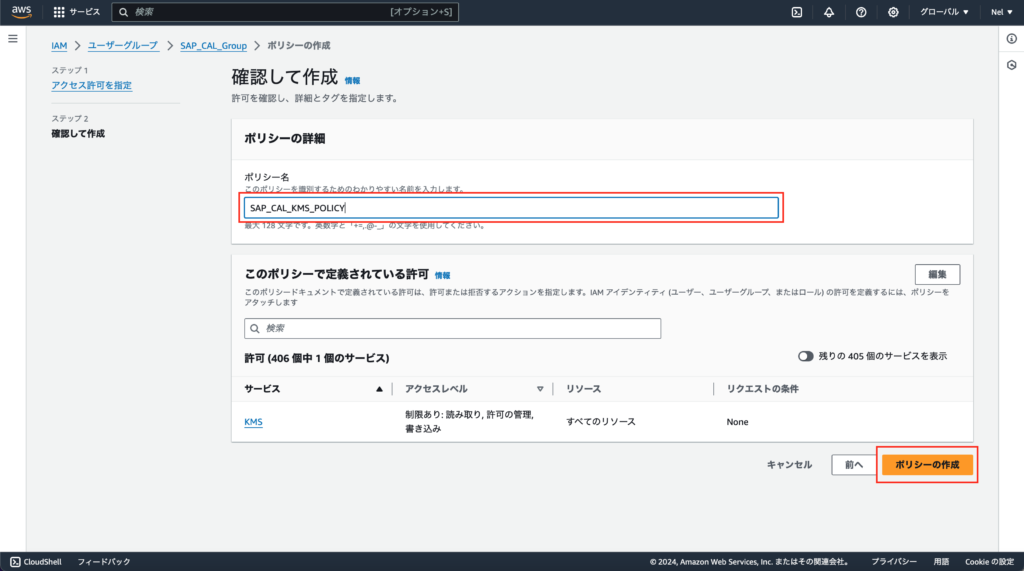
ユーザーの作成
作成したユーザグループの設定画面に戻りますので、左ペインから「ユーザー」をクリックします。
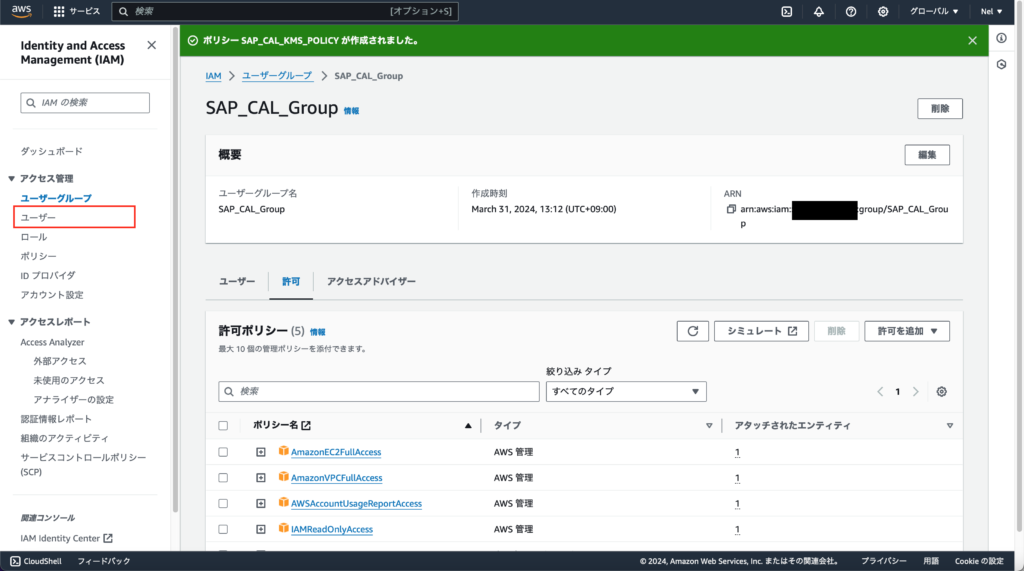
ユーザーの画面が表示されますので、「ユーザーの作成」ボタンをクリックします。
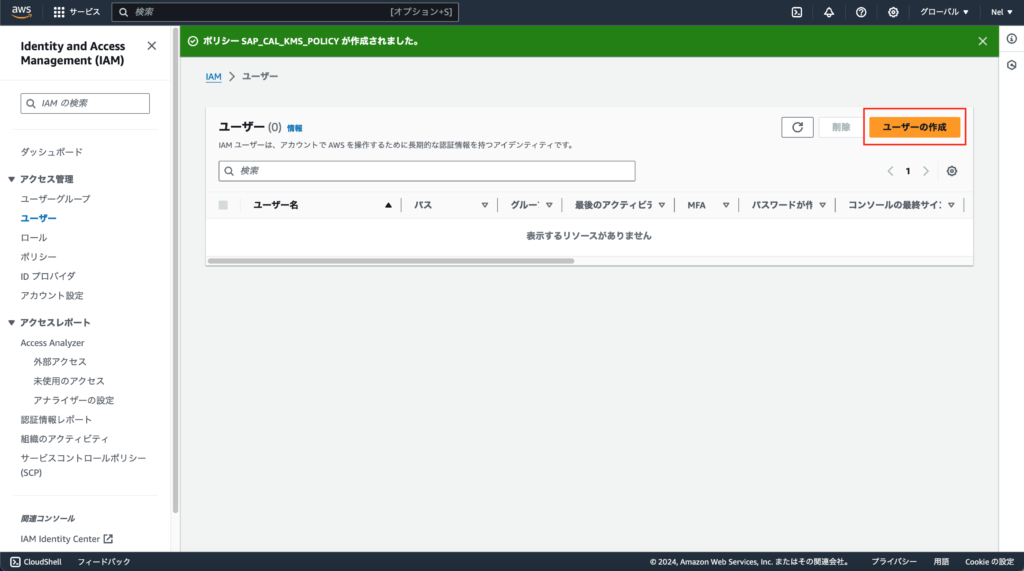
「ユーザーの作成」画面が開きますので、任意のユーザ名を入力し、「次へ」ボタンをクリックします。
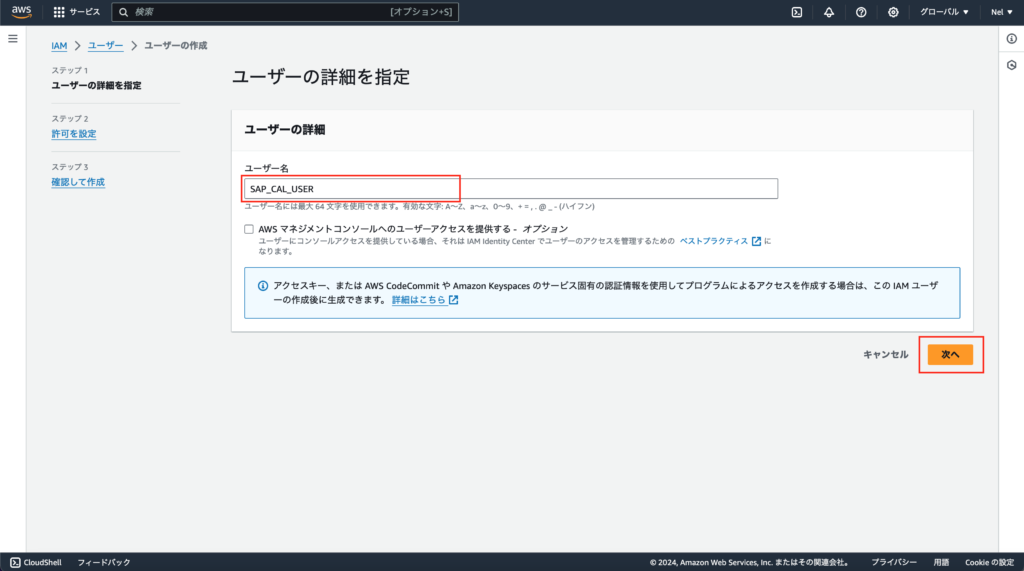
ユーザグループから先ほど作成したユーザグループ名に✔︎を入れ、「次へ」ボタンをクリックします。
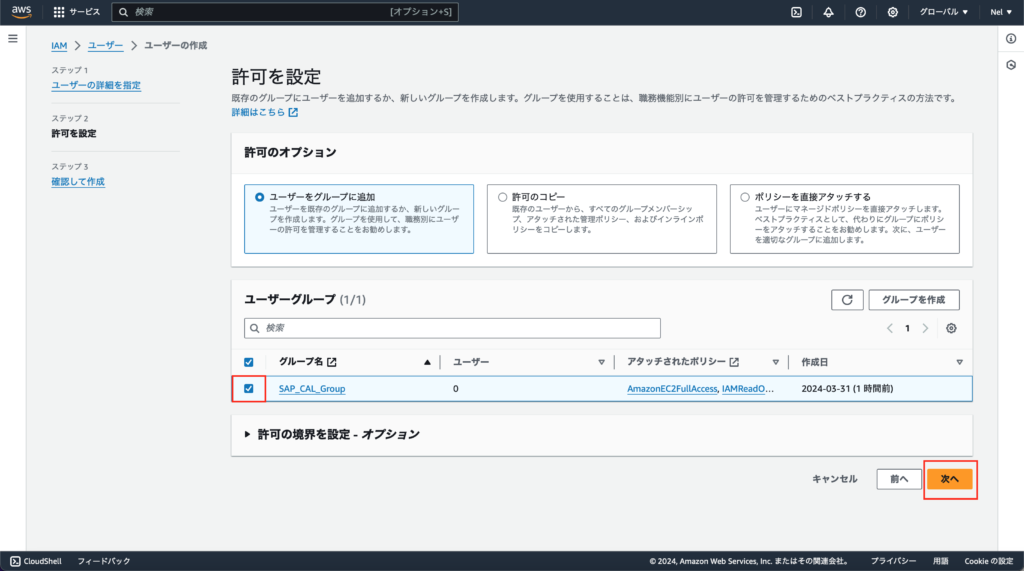
ユーザーの画面に戻りますので、作成したユーザ名をクリックします。
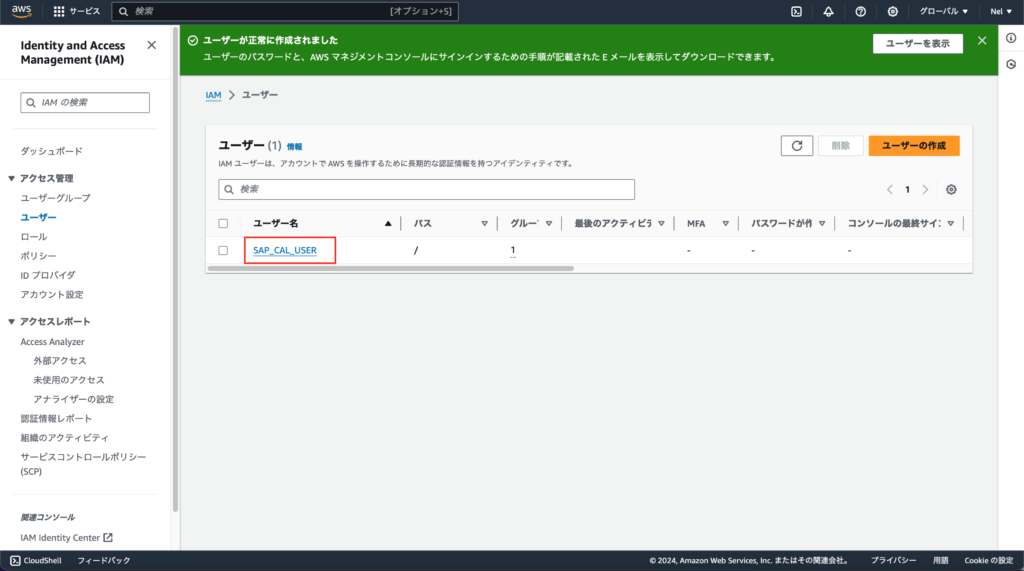
アクセスキーの作成
作成したユーザの設定画面が表示されますので、「アクセスキーを作成」をクリックします。
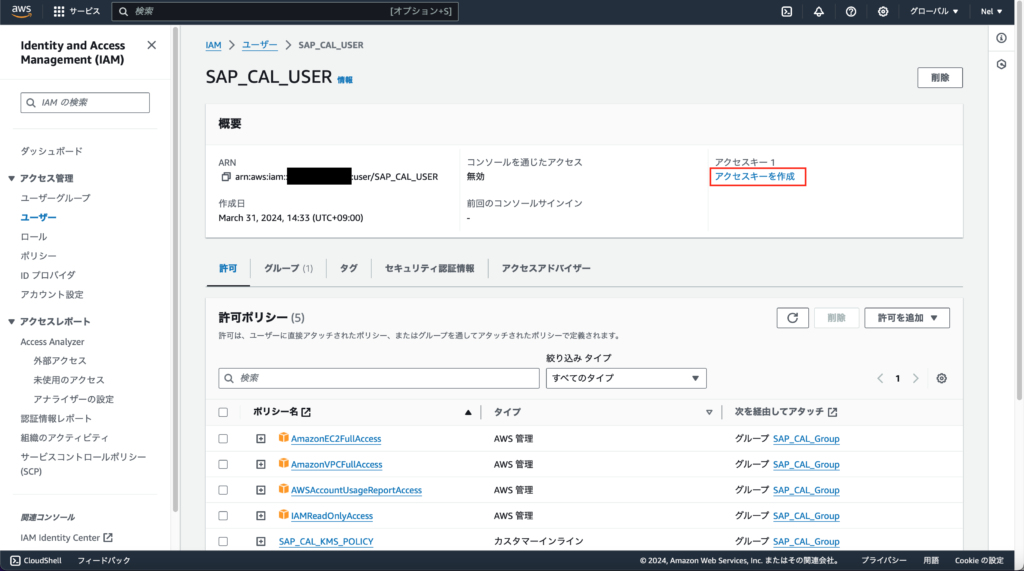
「主要なベストプラクティスと代替案にアクセスする」の画面が表示され流ので、「その他」を選択して「次へ」をクリックします。
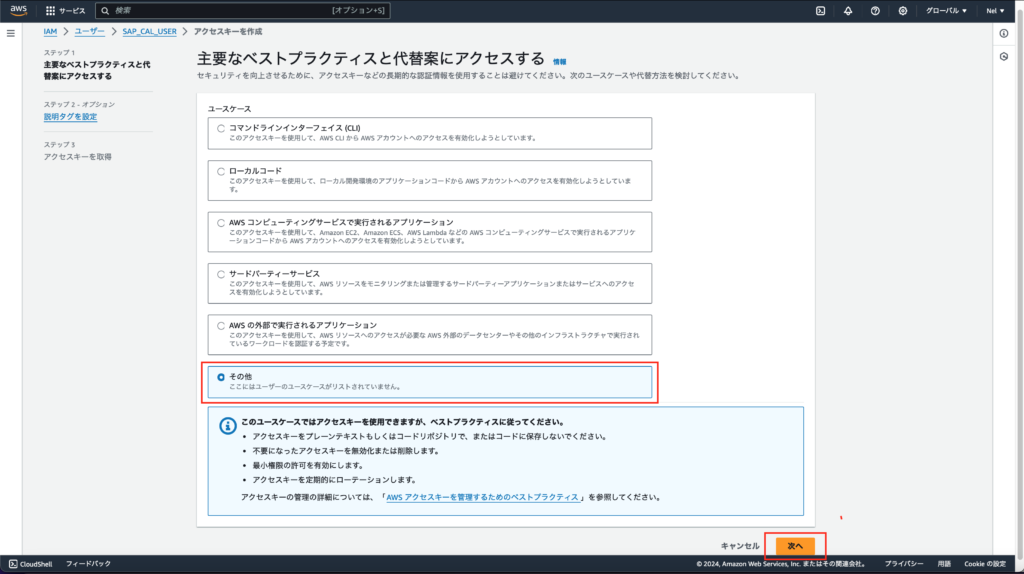
「説明タグを設定」画面が表示されますので、説明タグ値に任意のタグ名を入力し、「アクセスキーを作成」ボタンをクリックします。
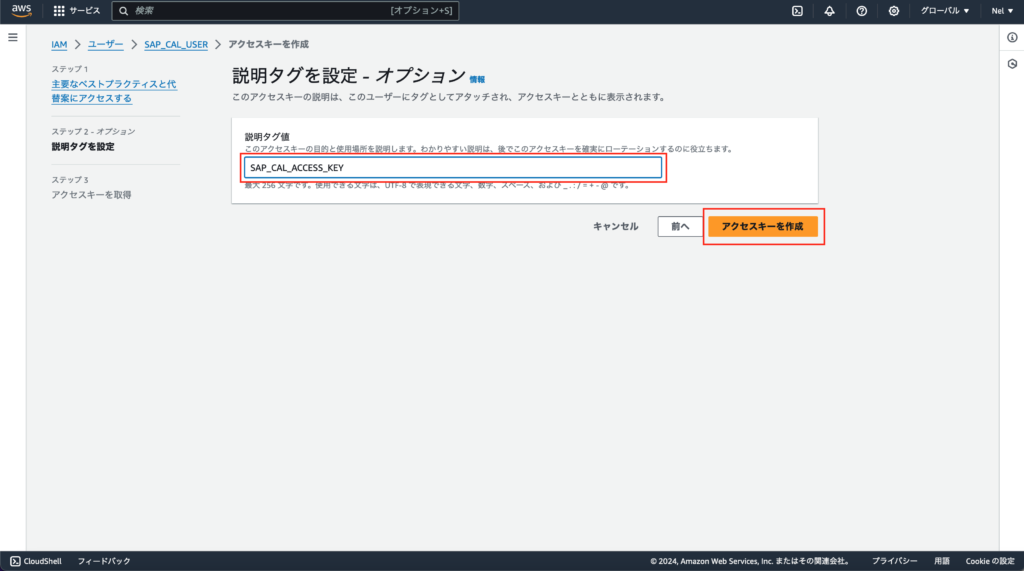
「アクセスキーを取得」画面が表示されますので、「.csvファイルをダウンロード」ボタンをクリックして任意の場所にcsvファイルを保存します(もしくは自動でダウンロードされダウンロードフォルダに保存されます)。ファイルのダウンロードが完了したら、「完了」ボタンをクリックします。
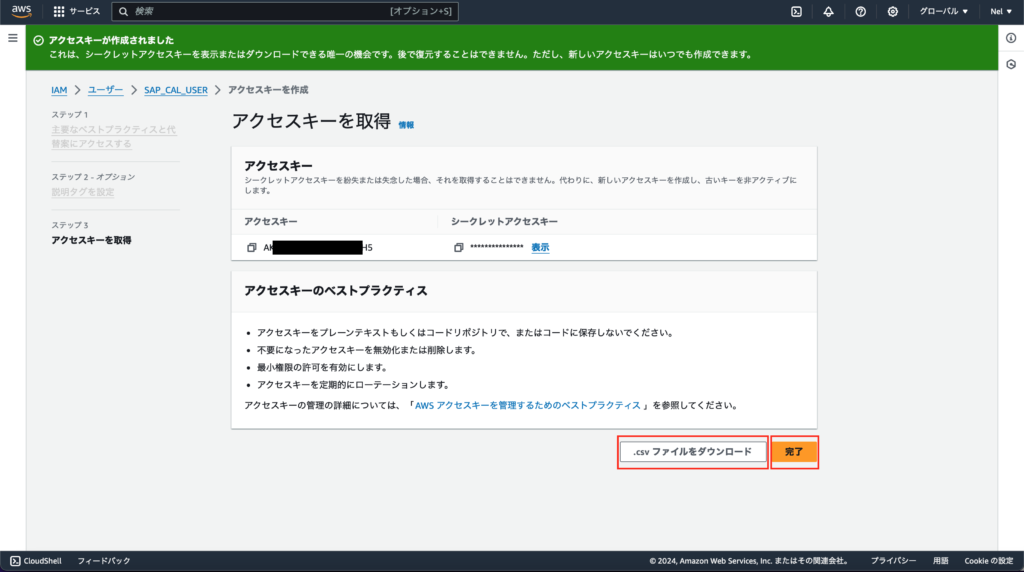
ユーザの設定画面に戻ります。アクセスキーが作成されたことを確認できます。
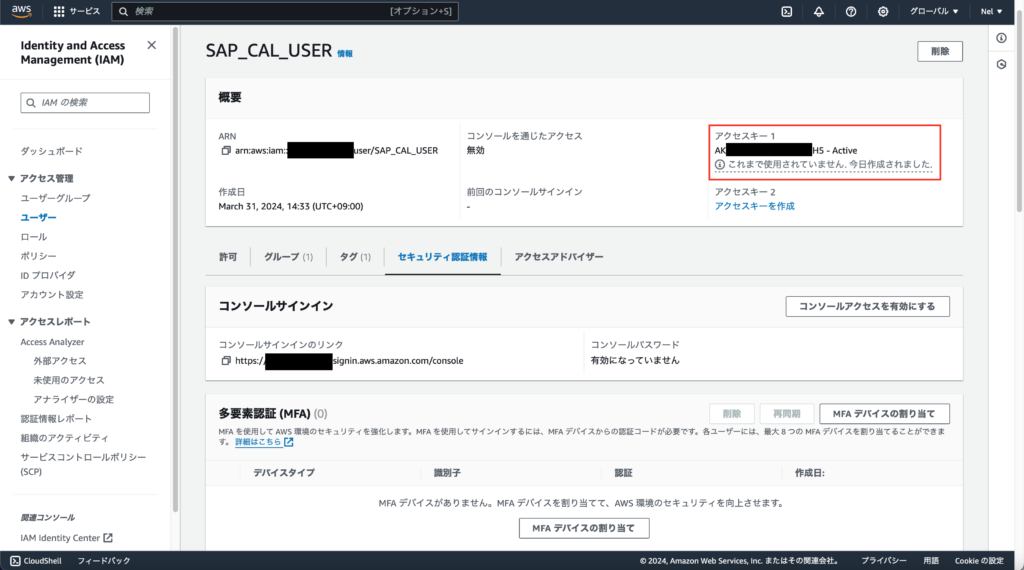
AWSサービスクォータの設定
AWSやAzureなどのクラウドでは、ユーザがリソースを消費し過ぎないようにvCPU数、インスタンス数、ネットワークなどのリソースに制限が掛けられています。これをクォータと呼びます。
SAP Cloud Appliance LibraryでS/4HANAをデプロイしようとすると、HANAが大量のリソースを必要とするため、Trial版の最小リソースに制限されたHANAでも、無料のアカウントでは制限がかかりエラーとなります。
AWSでもAzureと同様にCPU数の制限でエラーとなりましたので、予めクォータ設定を施してエラーの出ない手順にしました。
サービスクォータの依頼
以下のリンクから、AWSサービスクォータの画面を開き、「ダッシュボード」をクリックします。
https://console.aws.amazon.com/servicequotas/home/services/ec2/quotas/
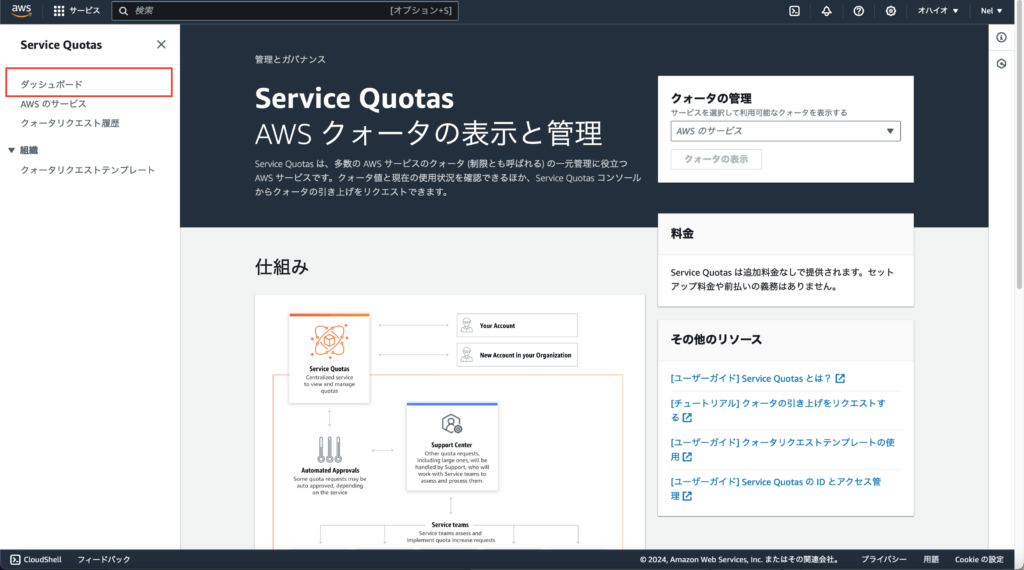
ダッシュボードの画面が開きます。画面右上のリージョン(地域)から、「米国東部(バージニア北部)us-east-1」を選択しておきます。私のデフォルトはオハイオになっていました。SAP Cloud Appliance Liabary用のAWSでは、いくつかのリージョンがサポートされいますが、us-east-1がデフォルトかつ最も安価となっています。
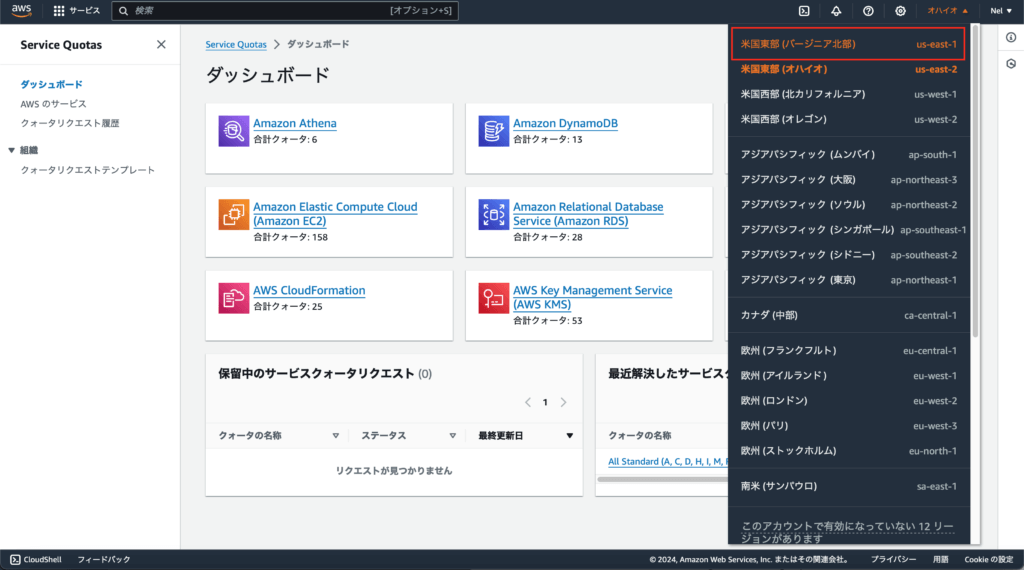
ダッシュボードの画面から、「Amazon Elastic Compute Cloud (Amazon EC2)」をクリックします。
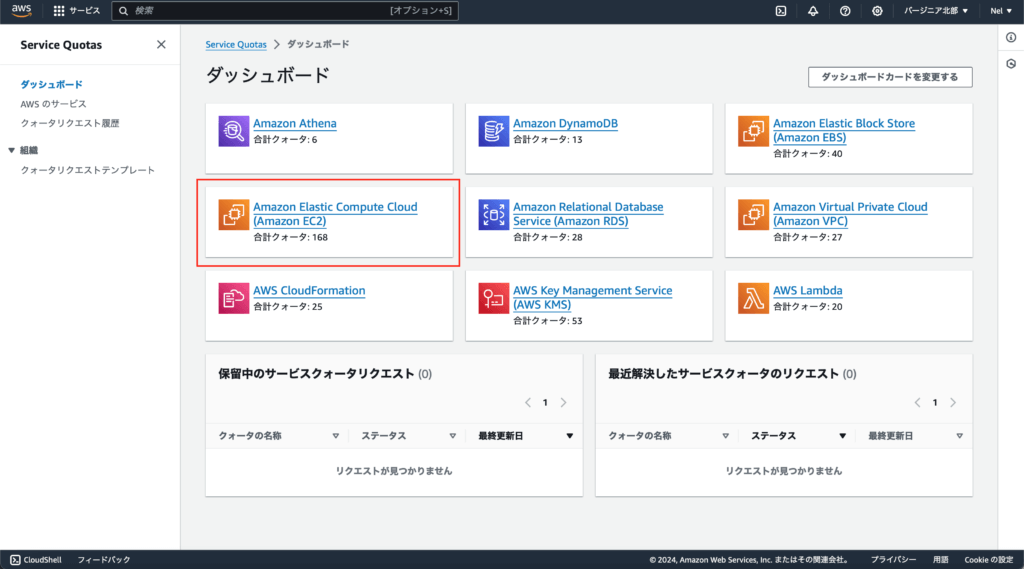
「Amazon Elastic Compute Cloud (Amazon EC2)」の画面が表示され、大量のクォータ設定が表示されます。フィルタにRunning On-demand Standardと入力し、表示された「Running On-Demand Standard (A, C, D, H, I, M, R, T, Z) instances」をクリックします。
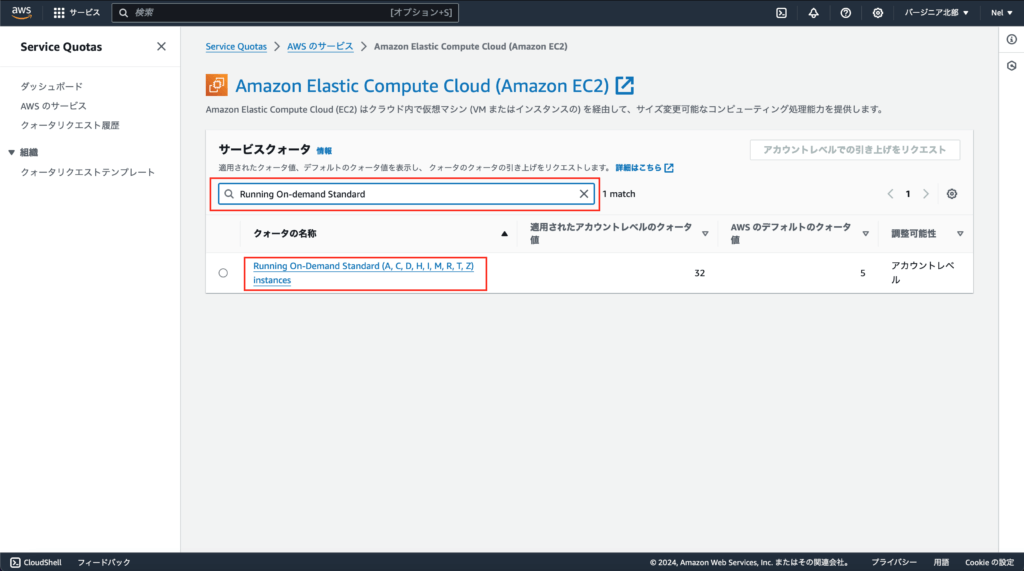
「Running On-Demand Standard (A, C, D, H, I, M, R, T, Z) instances」の画面が開きますので、「アカウントレベルでの引き上げをリクエスト」ボタンをクリックします。
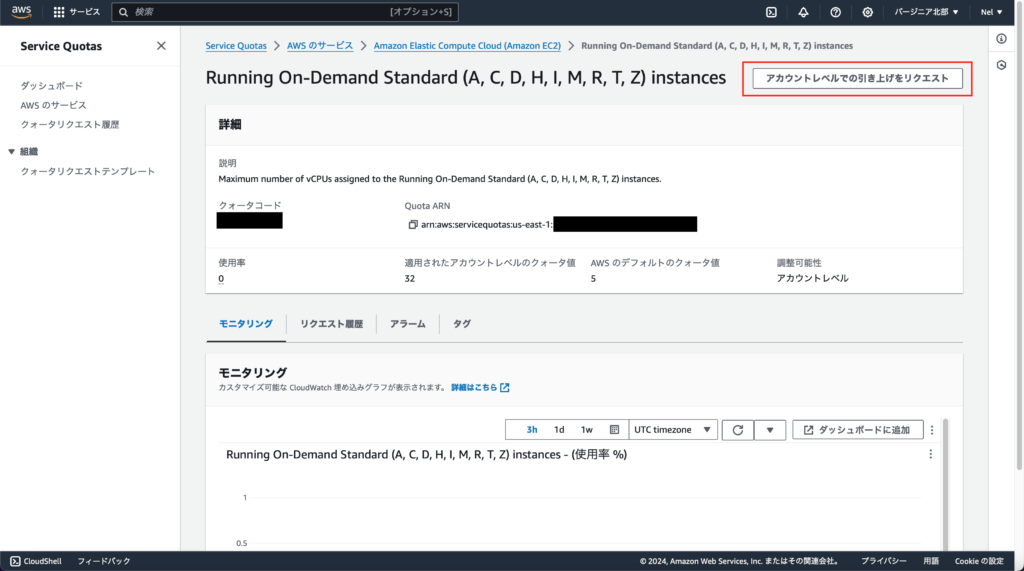
「クォータの引き上げをリクエストする」の画面が開きますので、クォータ値を引き上げるの値を「32」から「44」以上の値を設定し、「リクエスト」とボタンをクリックします。「44」はS/4HANA Trialのサーバ群のvCPU数の合計で、最低この値にする必要があります。私は二進数的にキリの良い「64」設定しました。
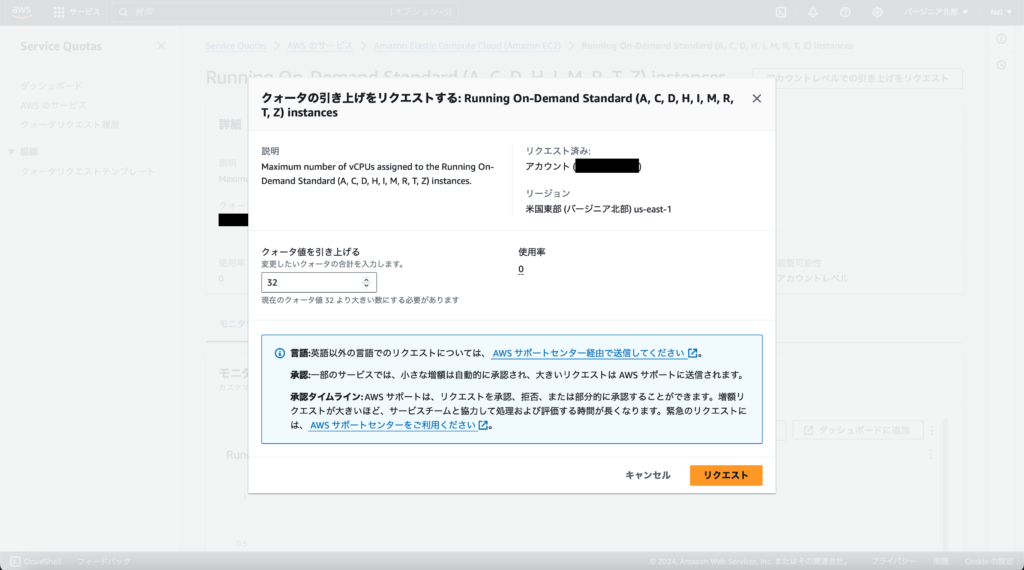
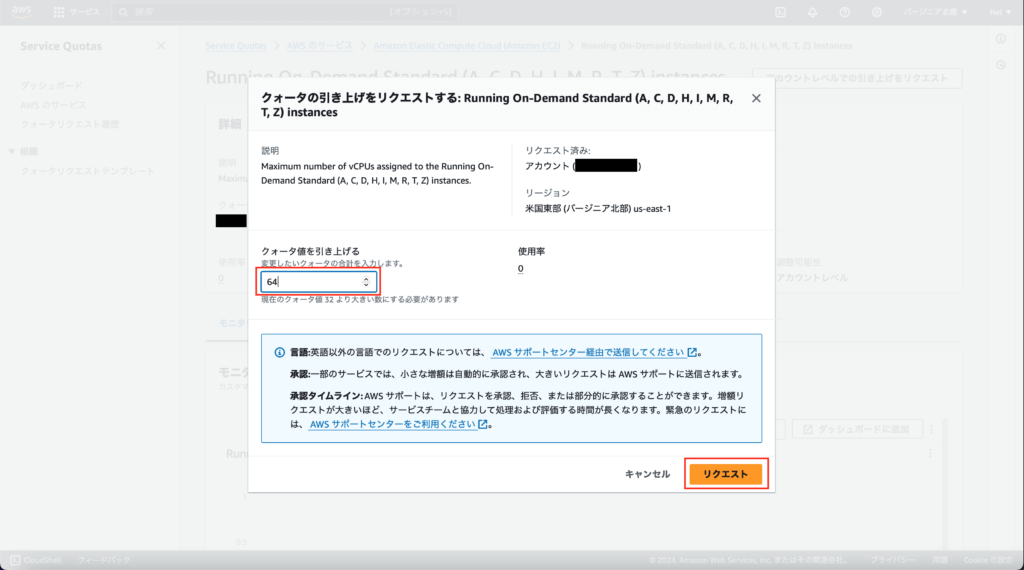
「リクエスト」ボタンを押してから数分で、AWSアカウントで登録したメールアドレス宛に4つほどのメールが届きます。最後のメールでリクエストが承認されて、反映までに30分掛かるという内容のメールが届きますので、30分ほど待ちます。
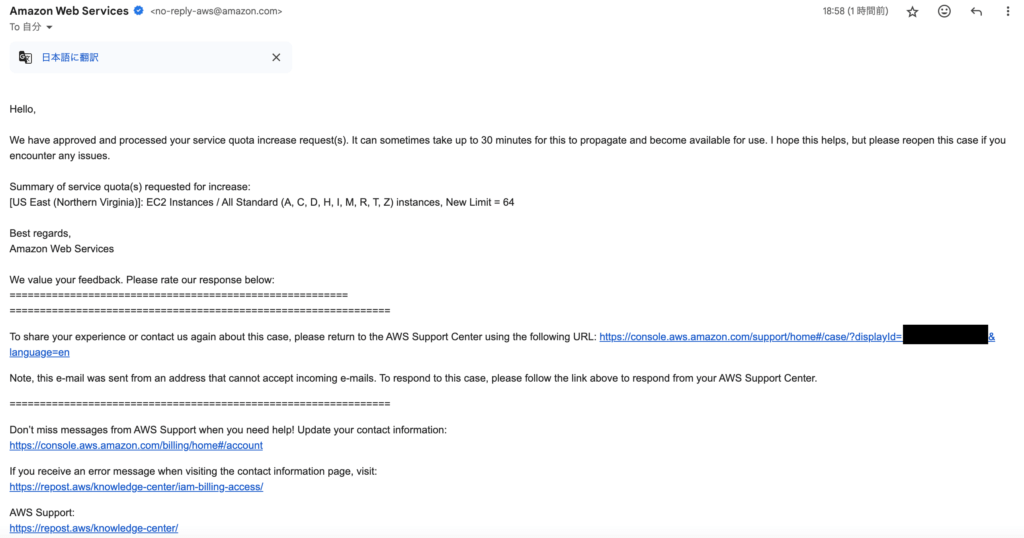
30分経過したら、次の「S/4HANA Trial(無料評価版)の作成手順に移って問題ありません。こちらの画面は1時間以上経過したサービスクォータの設定で、この時点での画面上のクォータ値は32となっていますが、実際に内部的には設定した値「64」が反映されています。
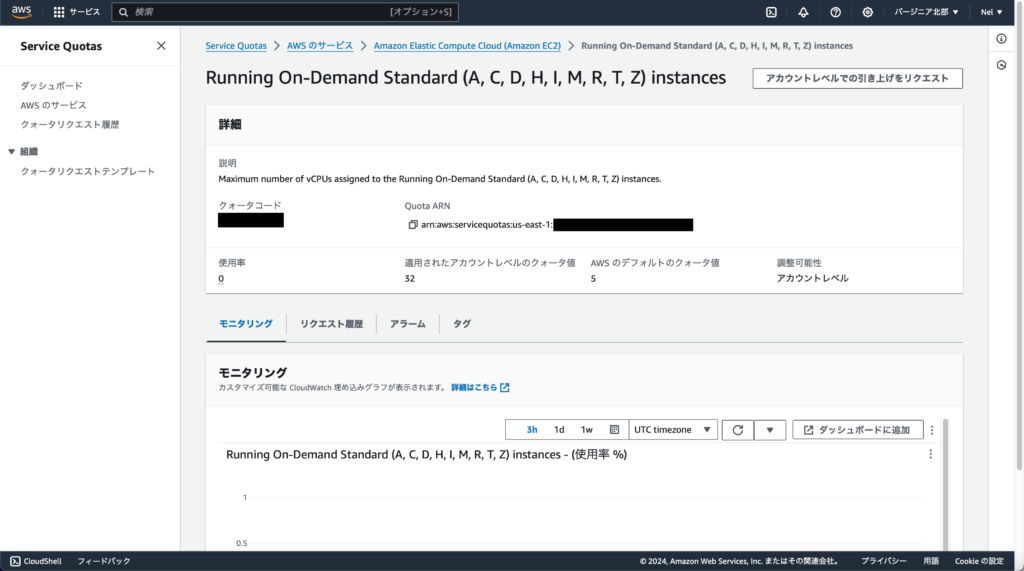
S/4HANA Trial(無料評価版)の作成
SAP Cloud Appliance Libraryへのログオン
以下のURLから”SAP Cloud Appliance Library”の画面を開き、”Log on”ボタンからログインします。登録完了メールのリンクからもログオンすることができます。
https://cal.sap.com
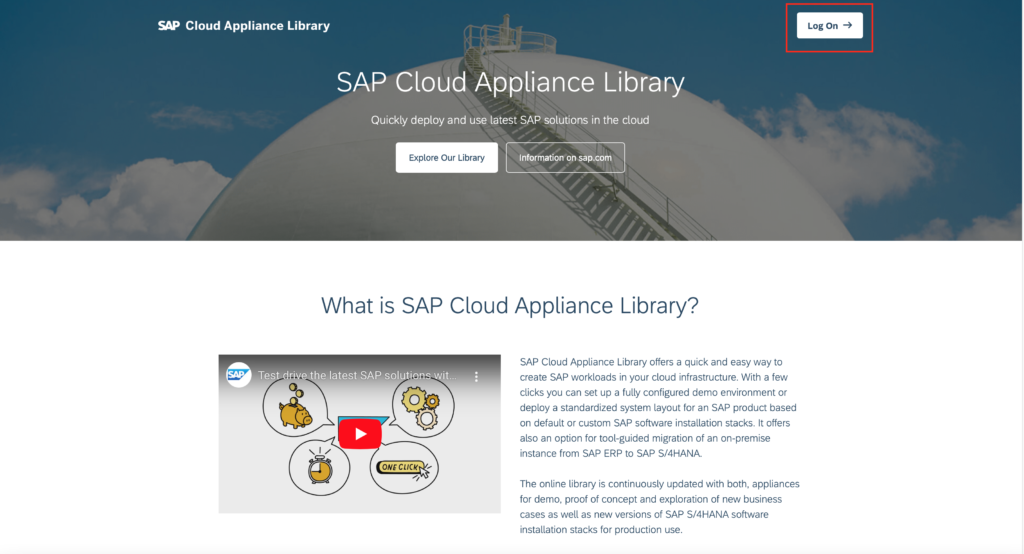
サインインの画面が開きますので、登録したメールアドレスまたはIDにてログインします。
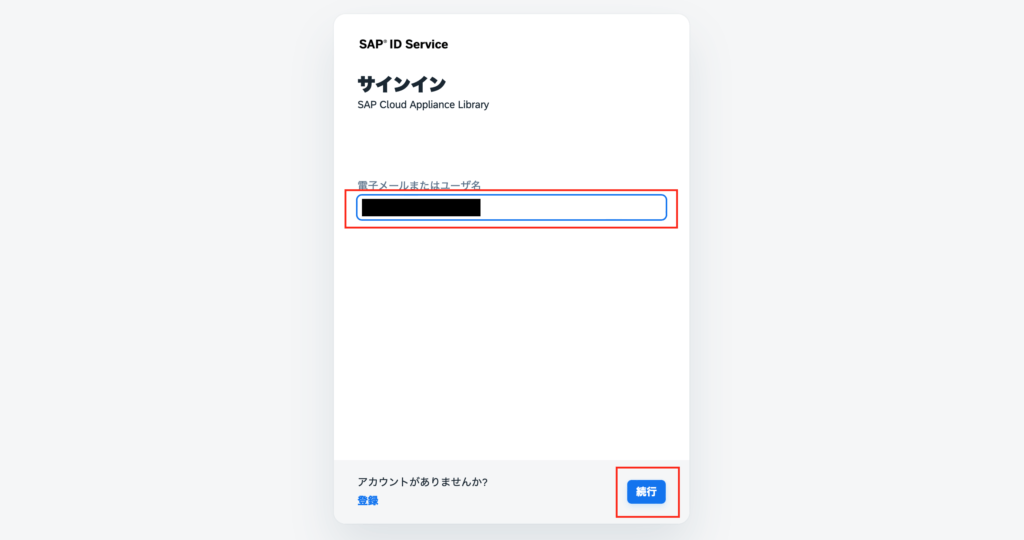
Applianceの作成
“SAP Cloud Appliance Library”の画面が開きますので、”Create Appliance”ボタンか”Appliance Templates”を押します。
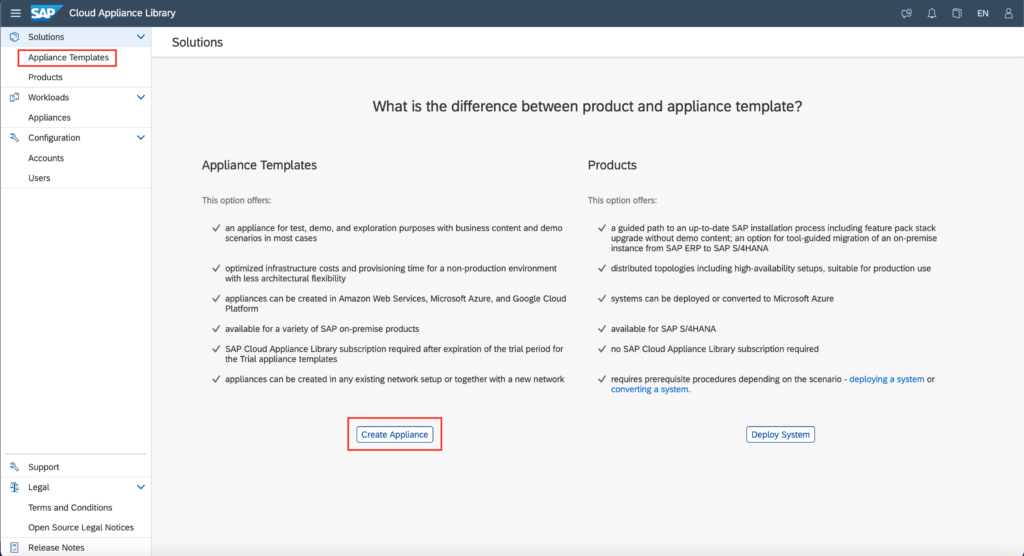
“Appliance Templates”の画面が開きます。任意のテンプレートを選んで”Create Appliance”ボタンを押します。
「S/4HANA 20**, Fully-Activated Appliance」であればどれを選んでも良いと思います。私は「SAP S/4HANA 2023」を利用済みですので、今回は「SAP S/4HANA 2022, Fully-Activated Appliance」を作成します。
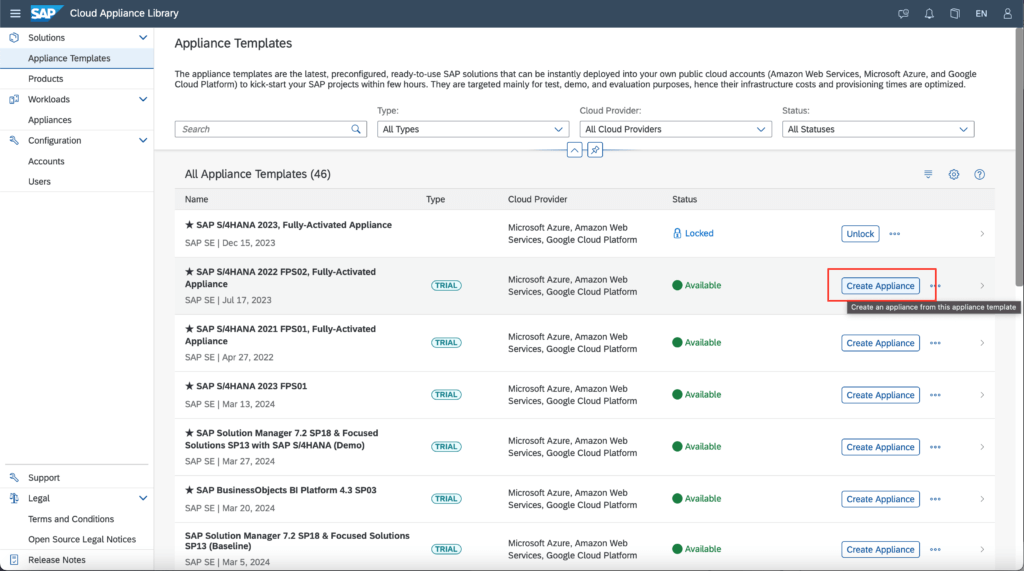
「Terms and Conditions」の画面が表示されますので、一番下までスクロールしてから「I Accept」ボタンをクリックします。
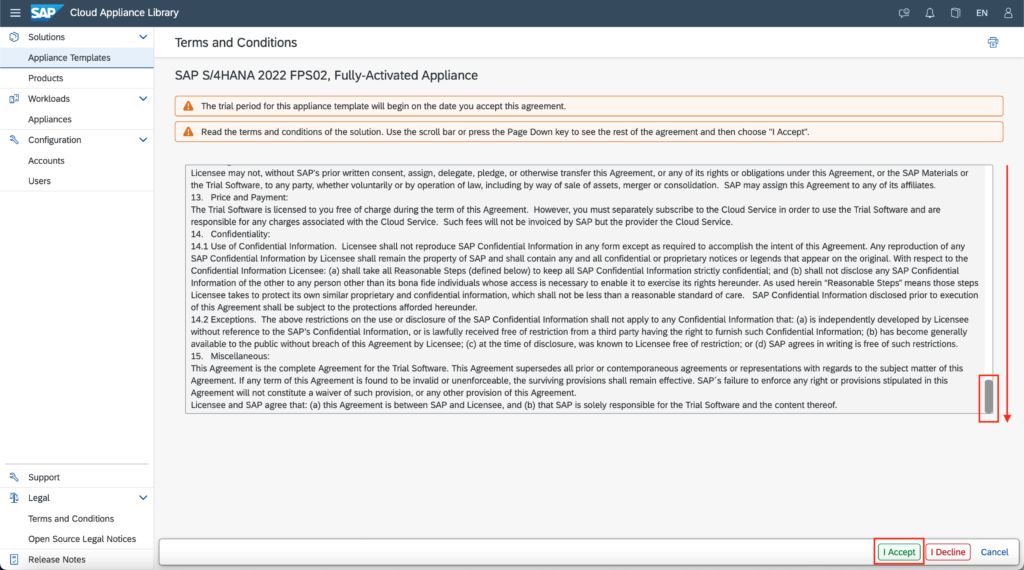
Account Detailsの画面が開きますので、以下の項目を設定します。
Type:Create a new account
Name:任意のユーザ名
Cloud Provider:Amazon Web Services
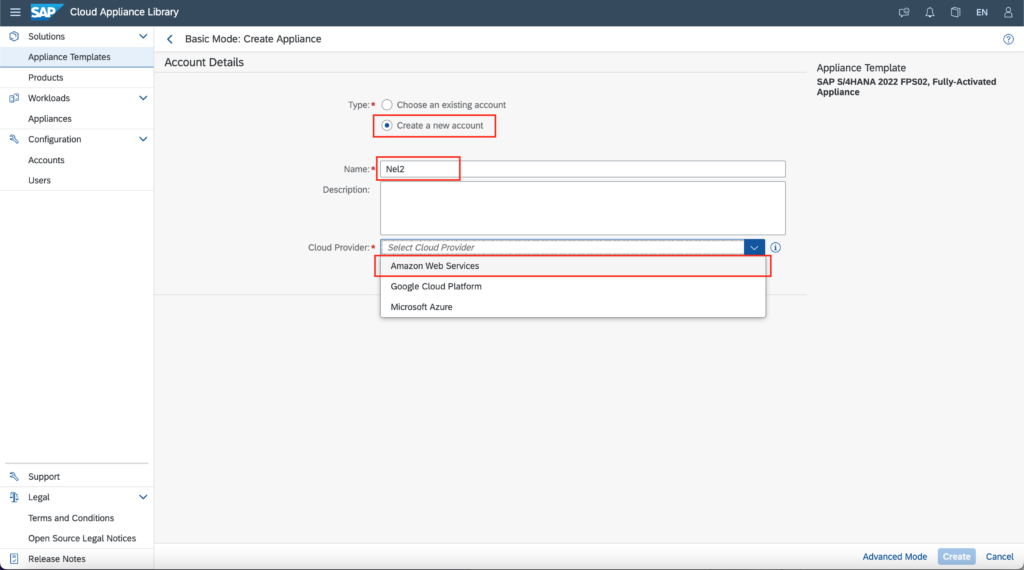
Cloud Providerを選択すると、Access Key IDとSecret access keyを入力する項目が表示されますので、AWSアカウントで作成したアクセスキーのcsvファイルを開き、コピー&ペーストで貼り付け、「Test Connection」ボタンをクリックします。
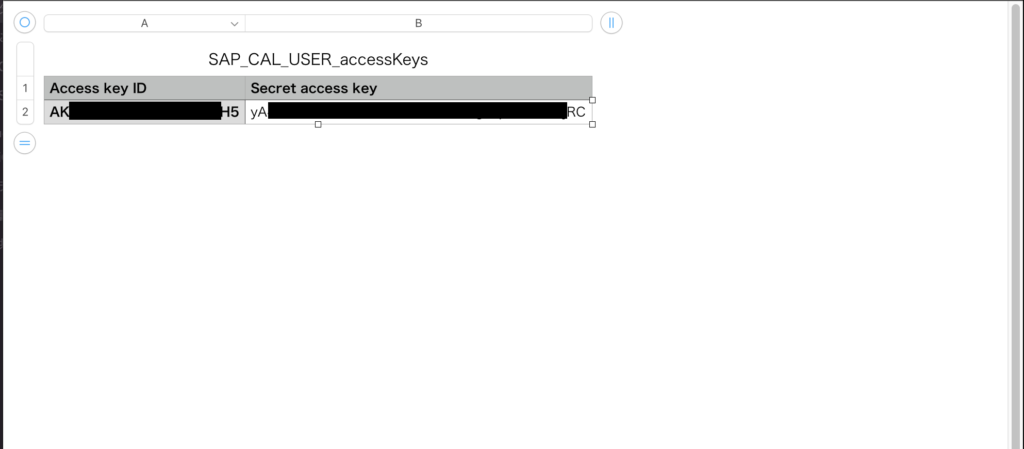
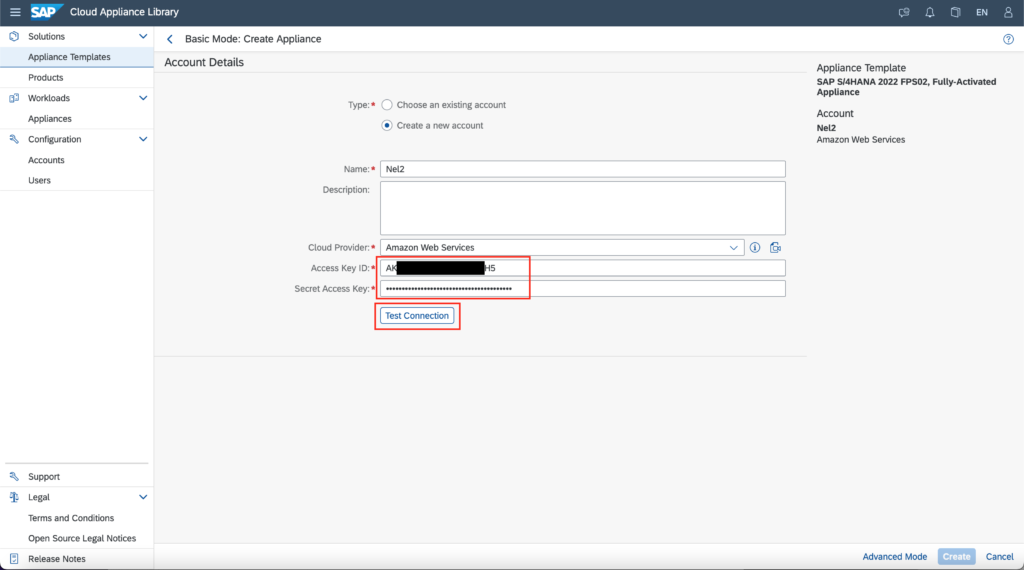
Test Connectionに成功すると、以下の設定項目が表示されますので、入力後に「Create」ボタンをクリックします。
Name:任意の名前
Region:us-east-1(他のリージョンを設定する場合は、AWSサービスクォータを設定したリージョンを設定)
Password:任意のパスワード(パスワードルールが厳しめなので、ご注意ください。)
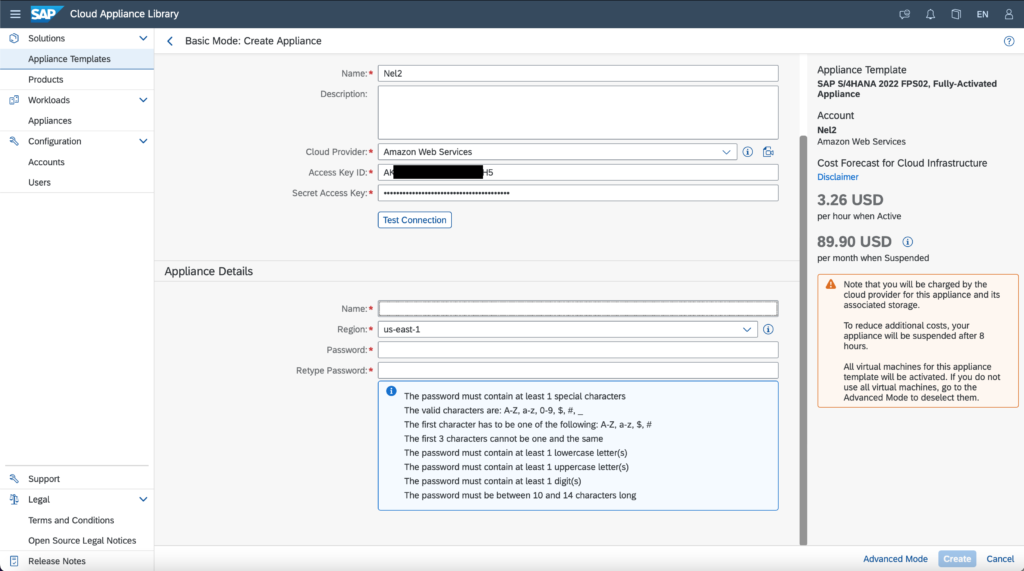
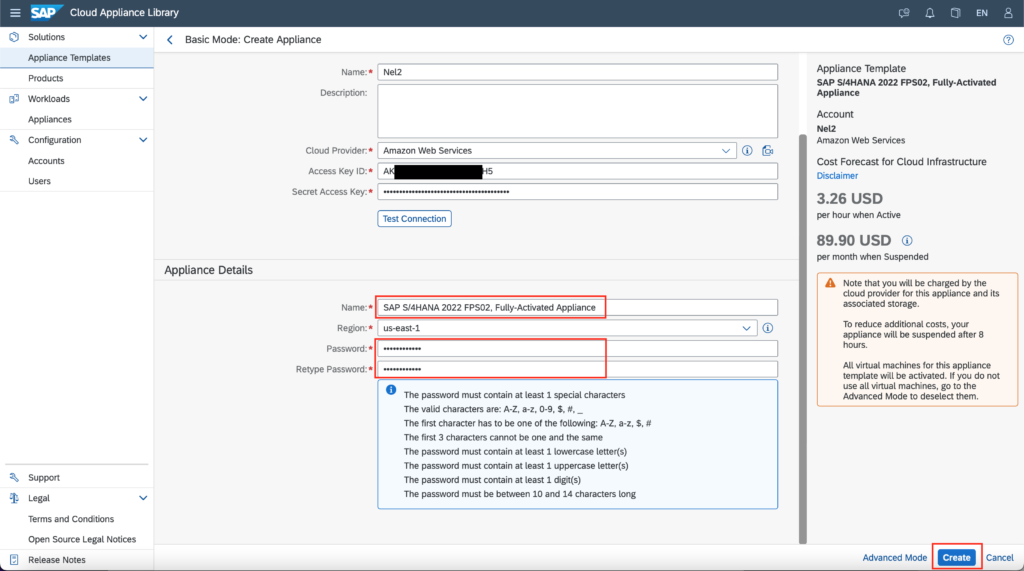
Private Keyのポップアップが表示されますので、「Store」ボタンをクリックします。
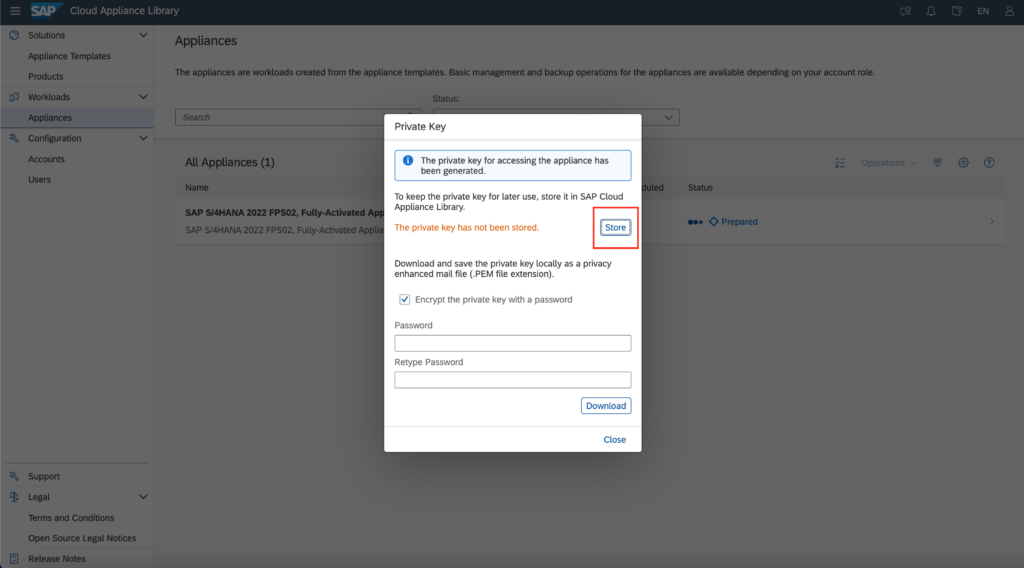
「The private key has been stored.」が表示されましたら、任意のパスワードを設定して「Download」ボタンをクリックします。
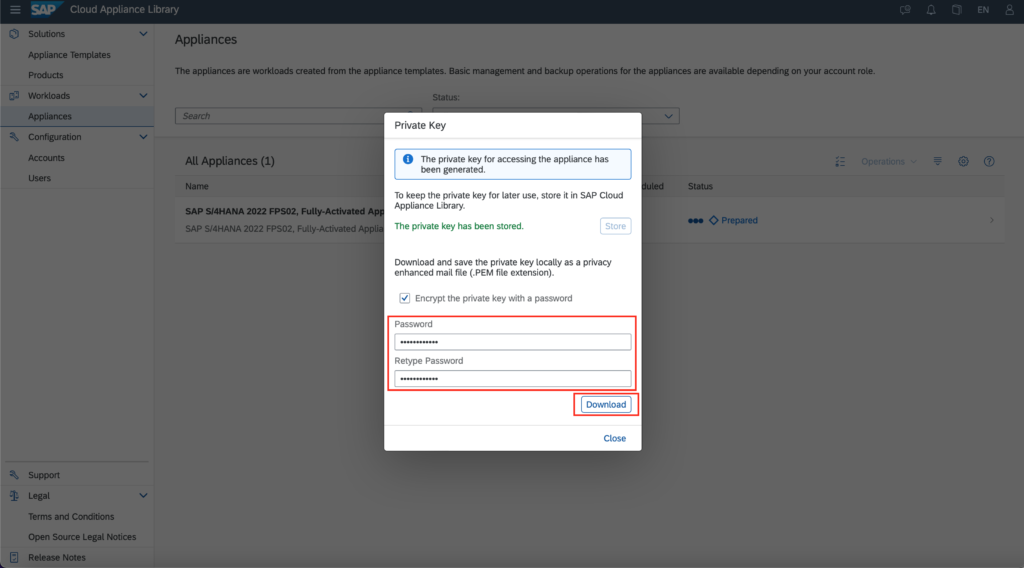
Warningのポップアップが表示されますので、Closeボタンをクリックします。完了まで約90掛かると記載されていますが、AWSでは30分も掛かりませんでした。
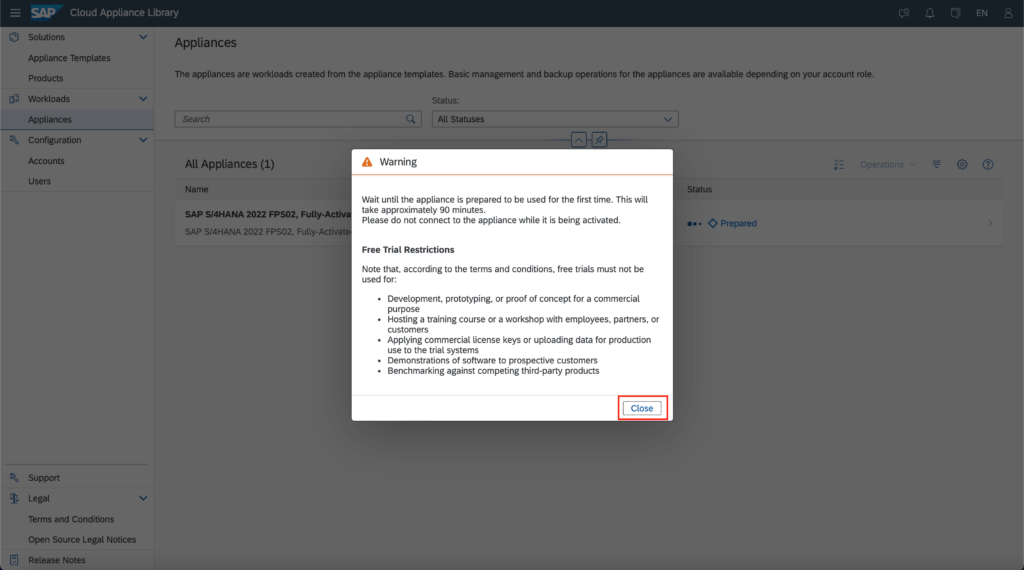
Statusが最初はPreparedになります。
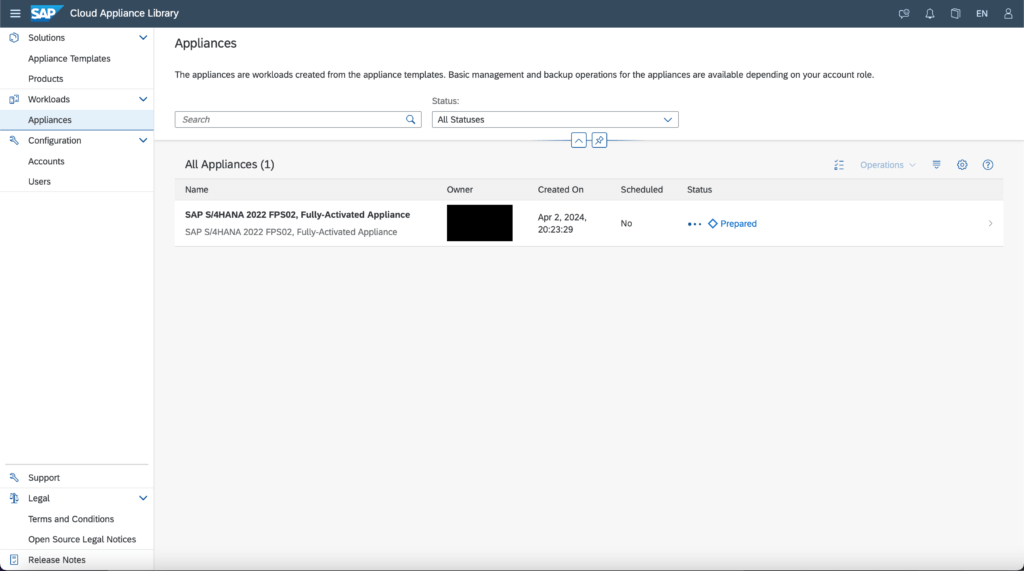
数分でStatusがActivatingになります。ここまで来れば問題ないと思います。問題がある場合はActivatingに切り替わらずエラーが表示されます。
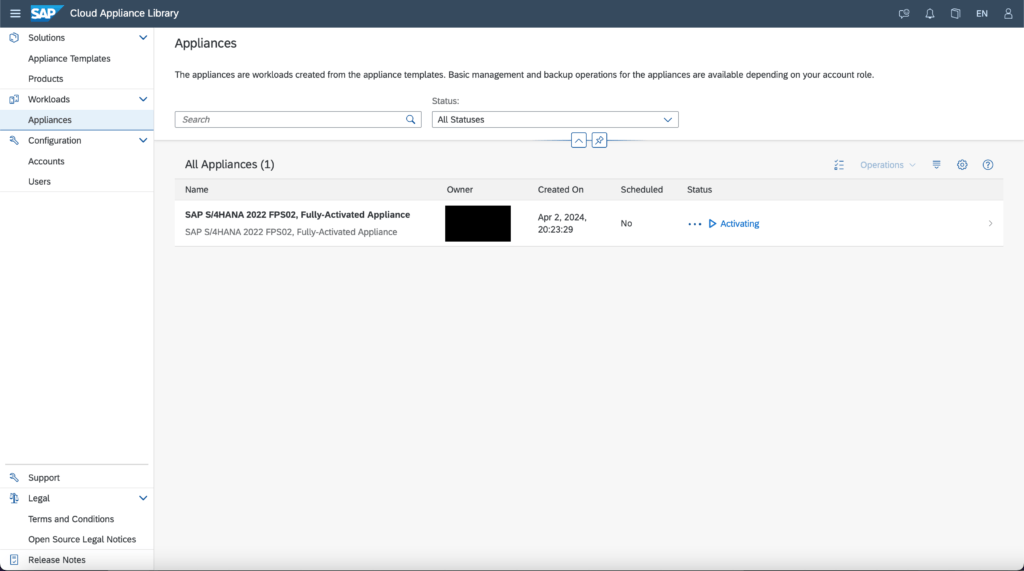
StatusがActiveになったら完了です。
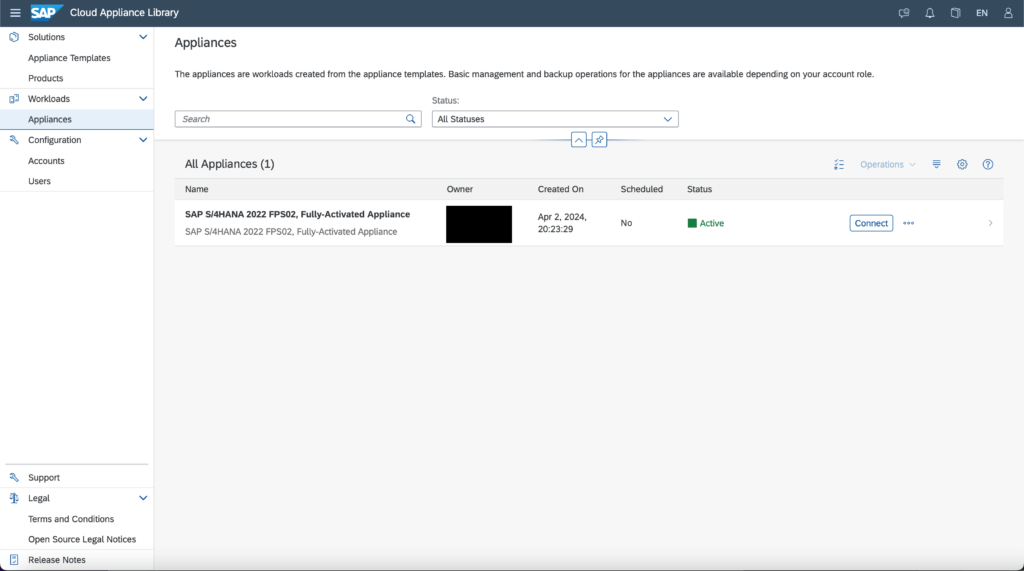
S/4HANA Trial(無料評価版)へのログイン
注)この手順はAzureで作成した手順を流用しています。S/4HANAのバージョンは異なりますが、操作内容は同じものです。
SAPGUIからのログイン
早速ログインしてみましよう。”Connect”ボタンをクリックします。
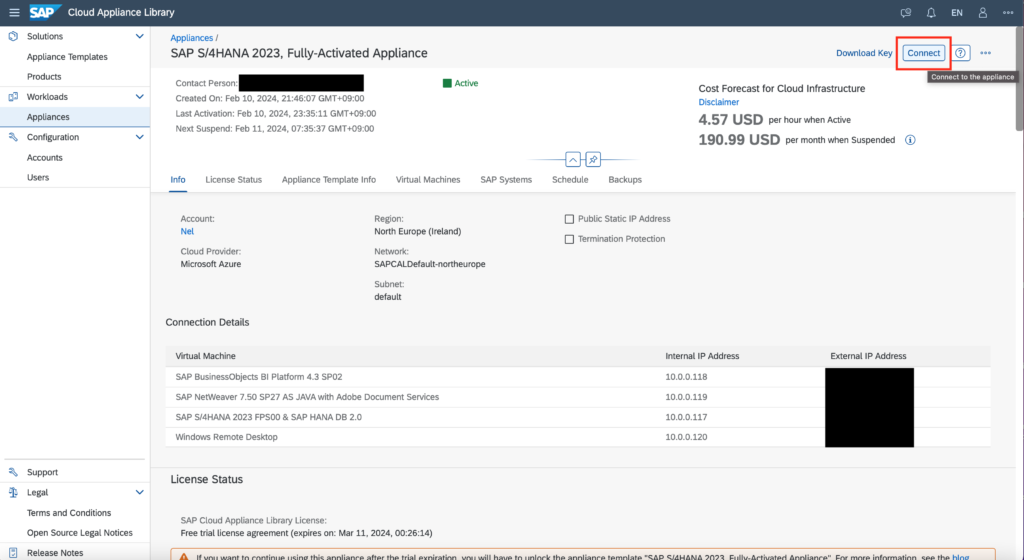
“Connect to the Appliance”の画面が表示されます。RDPとSAPGUIのどちらかで接続ができます。RDPはAppliance作成時に”Windows Remote Desktop”も選択している必要があると思います。SAPGUIは、おそらくPC内にSAPGUIがインストールされている必要があります。私はインストール済みなので、まずはSAPGUIのConnectをクリックします。
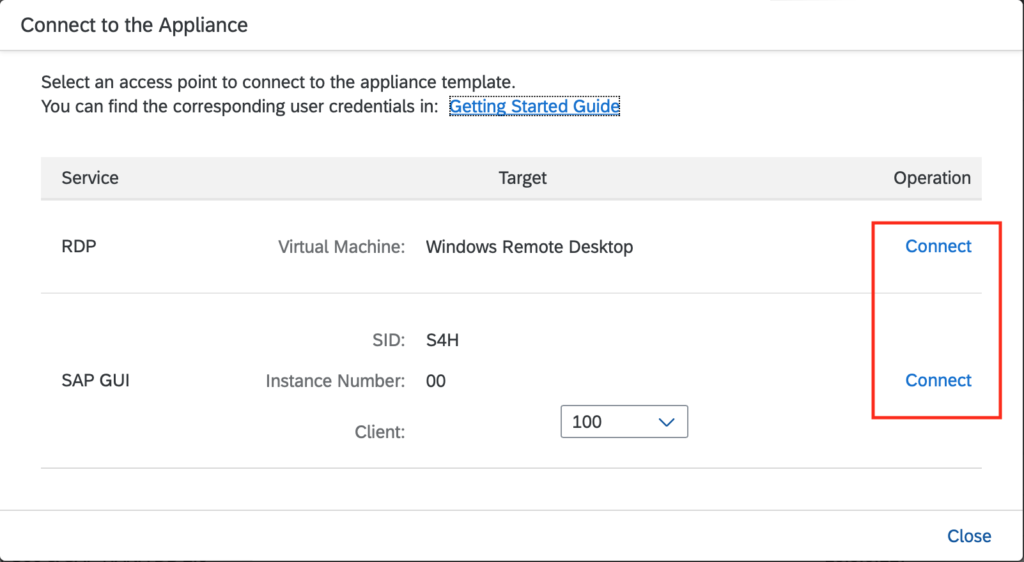
以下のSAPGUI用のファイルがダウンロードされますので、ダブルクリックで開きます。
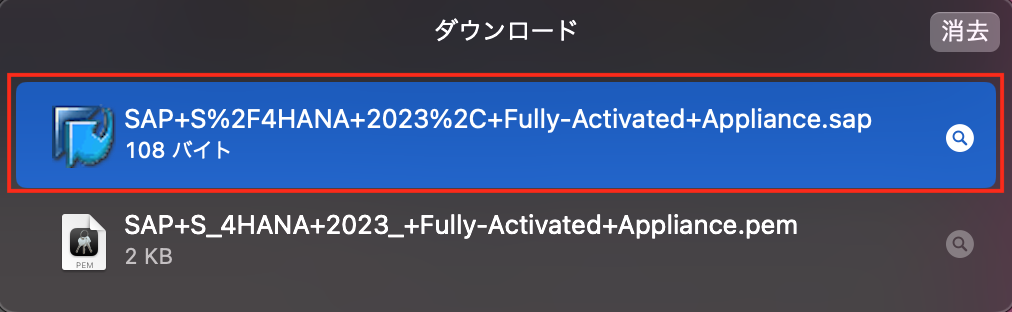
SAPGUIが起動しますので、”S4H”をクリックします。
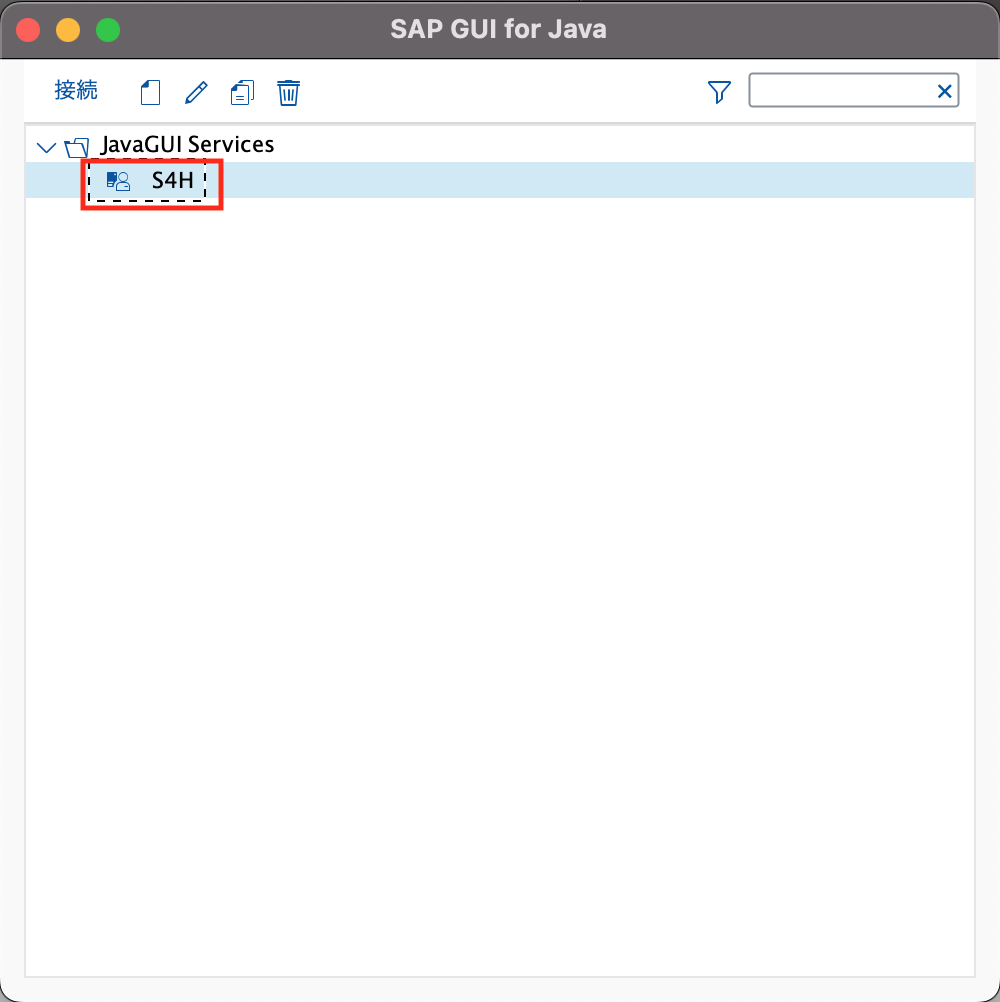
SAPGUIのログイン画面が表示されます。ユーザは”BPINST”というユーザが用意されています。パスワードは”Welcome1″です。この情報はマニュアルに記載され、公開されています。
https://www.sap.com/products/erp/s4hana-private-edition/trial.html?pdf-asset=4276422b-487d-0010-87a3-c30de2ffd8ff&page=30
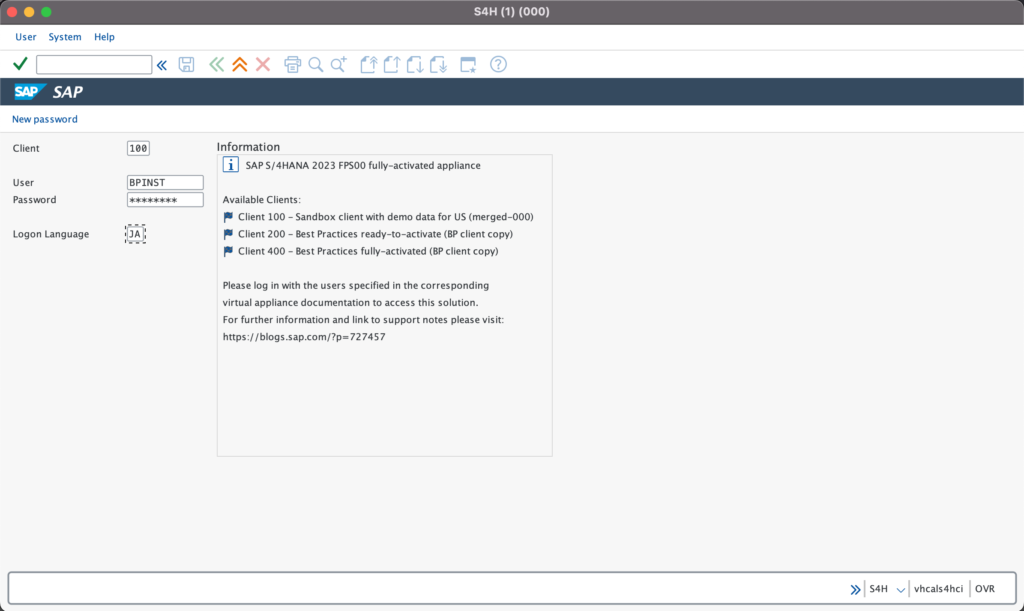
ようやく無事にログインすることができました。
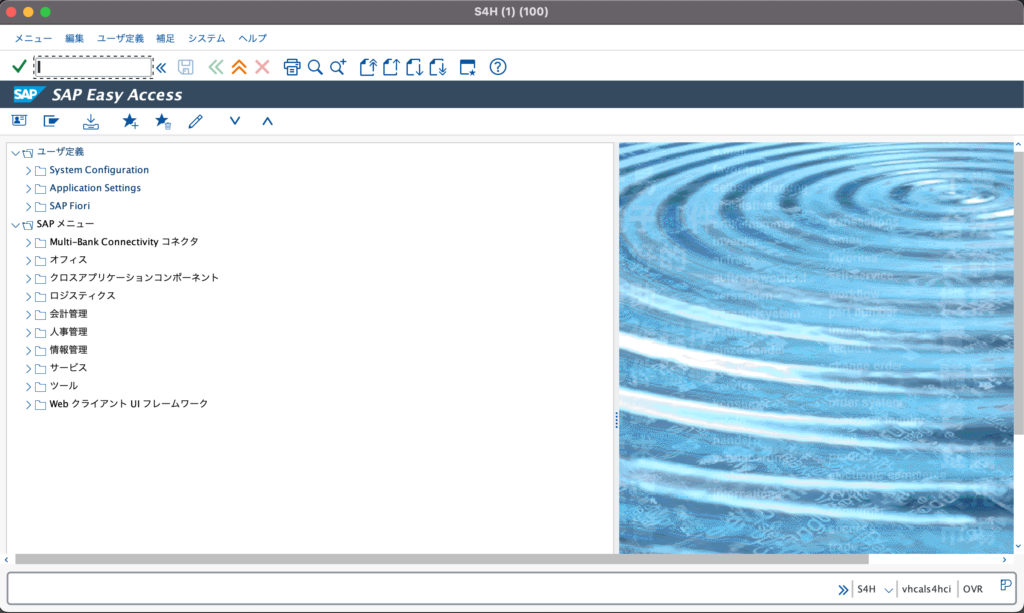
リモートデスクトップからのログイン
”Connect to the Appliance”の画面でRDPを選択した場合は、以下のファイルがダウンロードされますのでダブルクリックします。
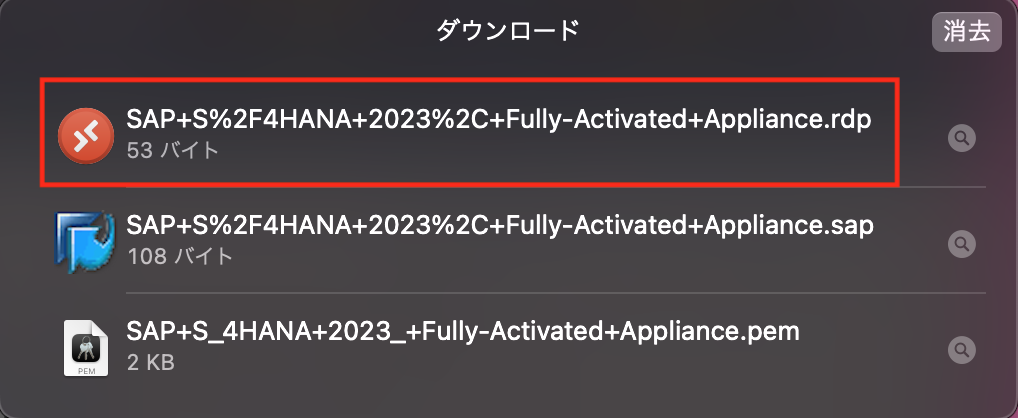
確認画面が表示されますので、”Continue”ボタンを押します。
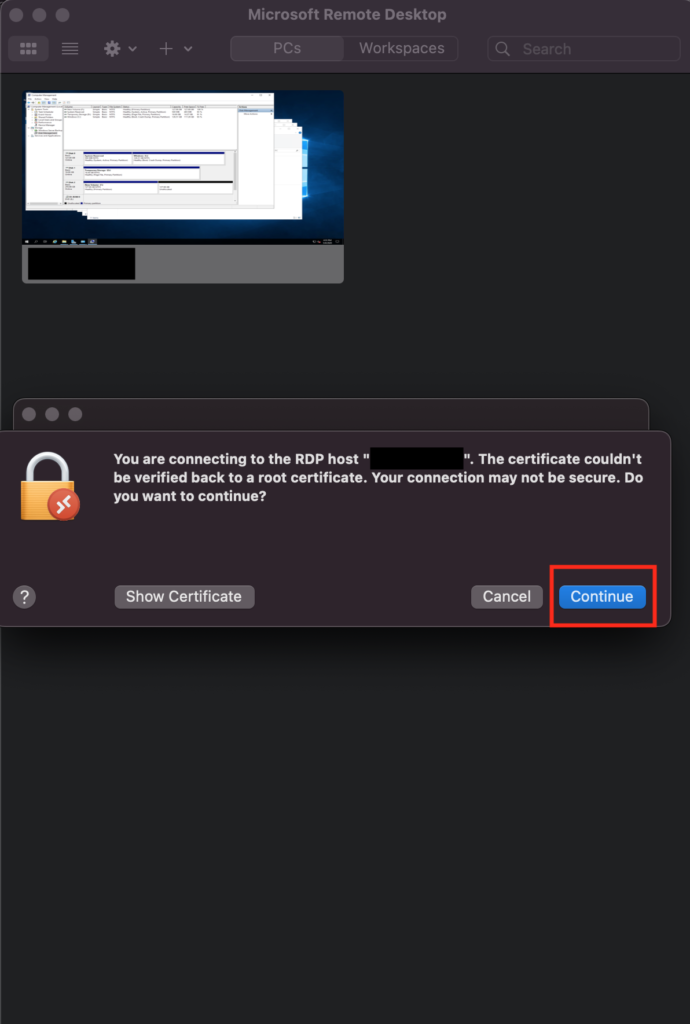
管理者ID(Administrator)のパスワードの入力が求められますので、Appliance作成時に入力したマスターパスワードを入力し、”Continue”ボタンを押します。
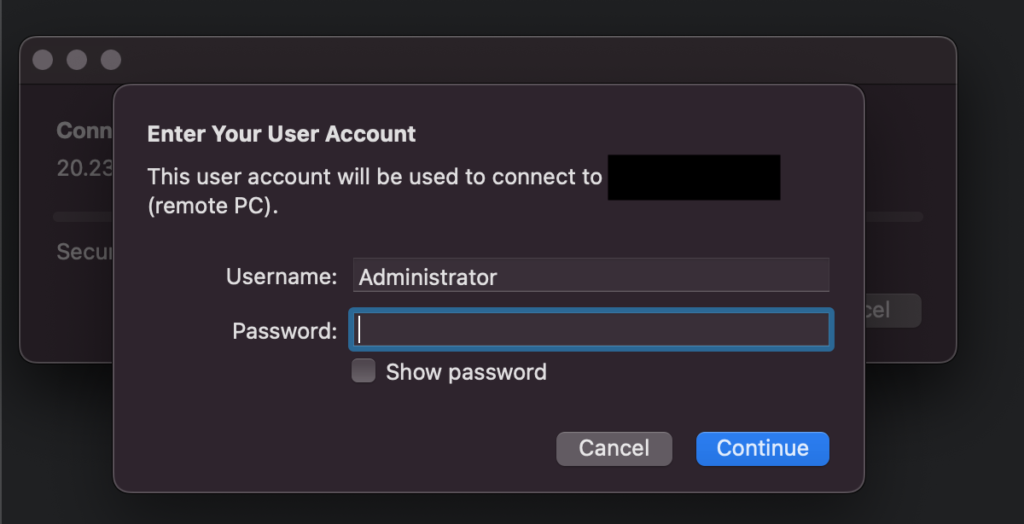
Windowsの画面が開きますので、
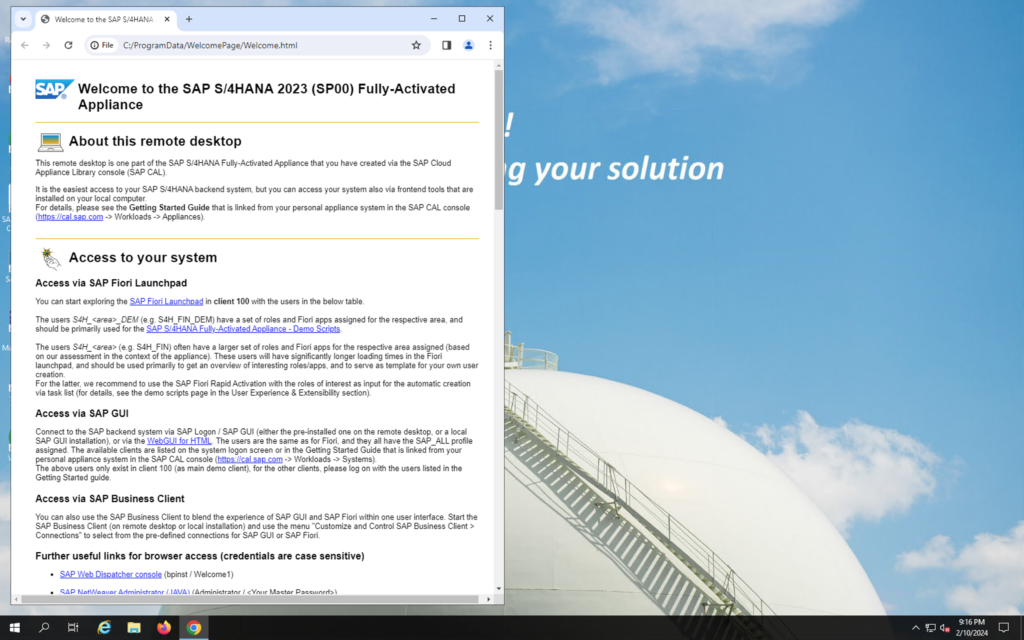
“SAP Logon 64″をダブルクリックしてSAPGUIを起動し、S4Hをダブルクリックで起動します。
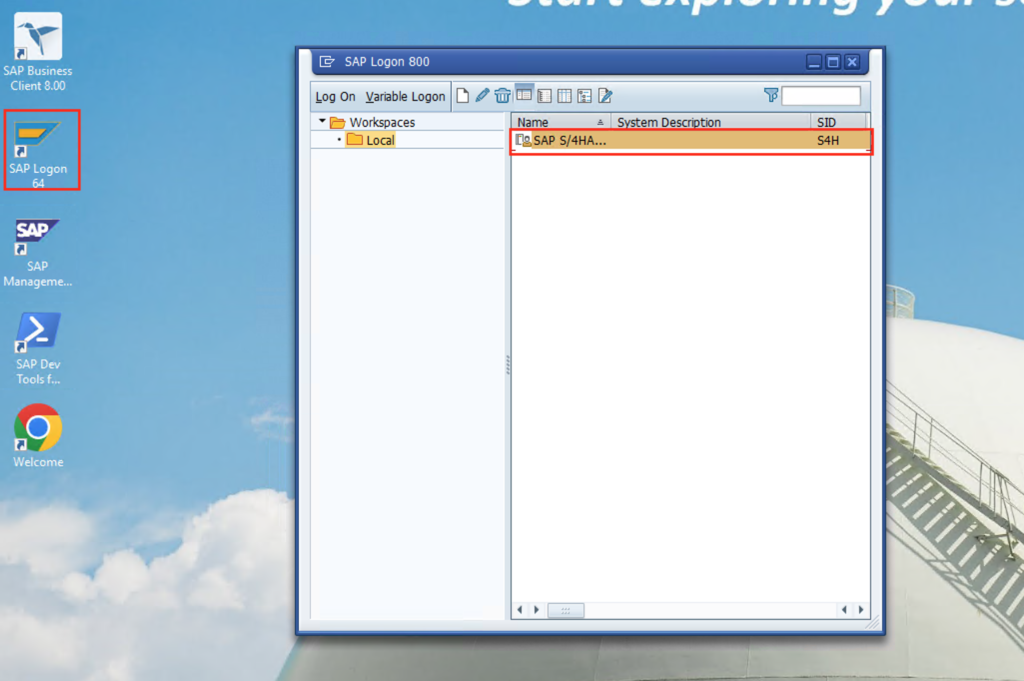
SAPGUIのログイン画面が表示されます。ユーザは”BPINST”というユーザが用意されています。パスワードは”Welcome1″です。この情報はマニュアルに記載され、公開されています。
https://www.sap.com/products/erp/s4hana-private-edition/trial.html?pdf-asset=4276422b-487d-0010-87a3-c30de2ffd8ff&page=30
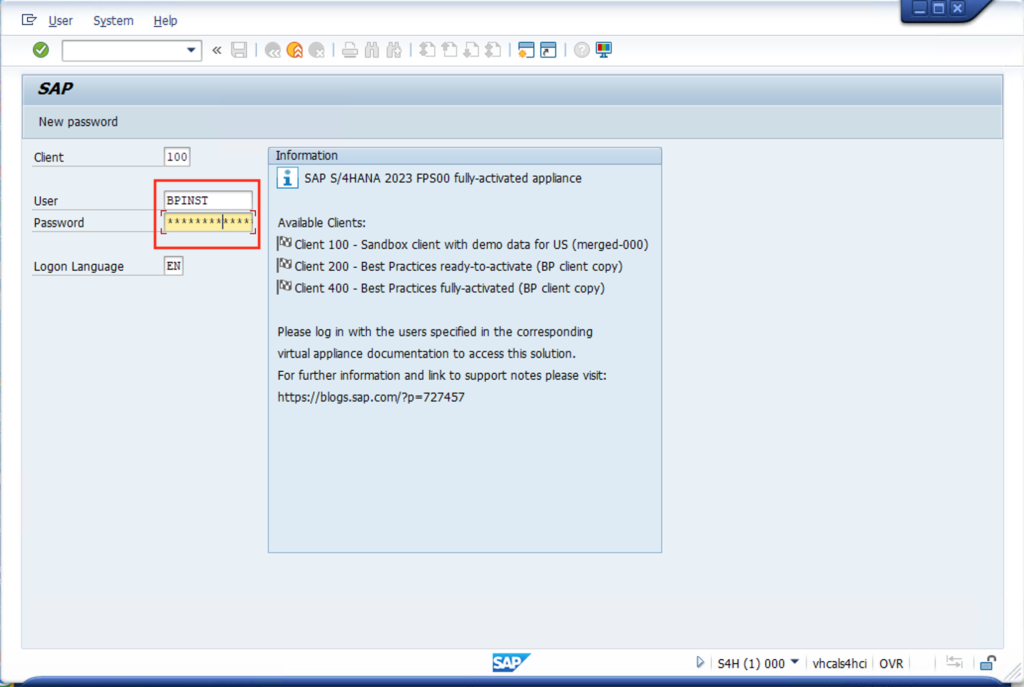
RDP経由でも無事ログインすることができました。
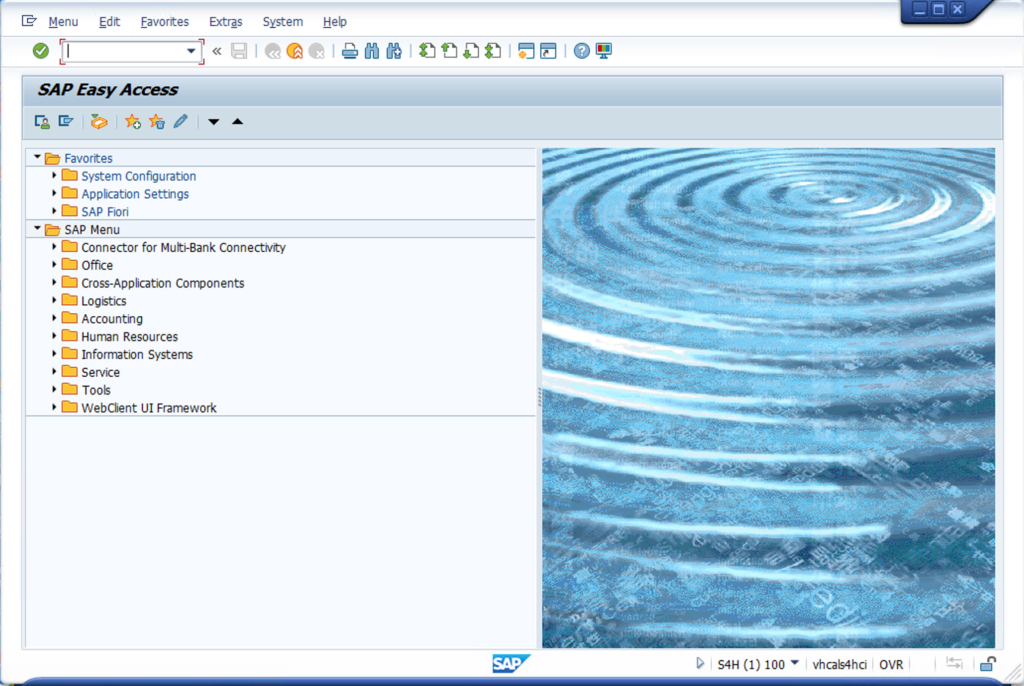
S/4HANA Trial(無料評価版)の停止と削除
作成したS/4HANAのApplianceを手動で停止するには、「…」からSuspendを選択してください。数分まつとStatusがSuspendedに変わります。ちなみにSuspended状態でも料金は掛かりますので気をつけてください。「Terminate」を選択するとApplianceが削除され、請求がされなくなります。
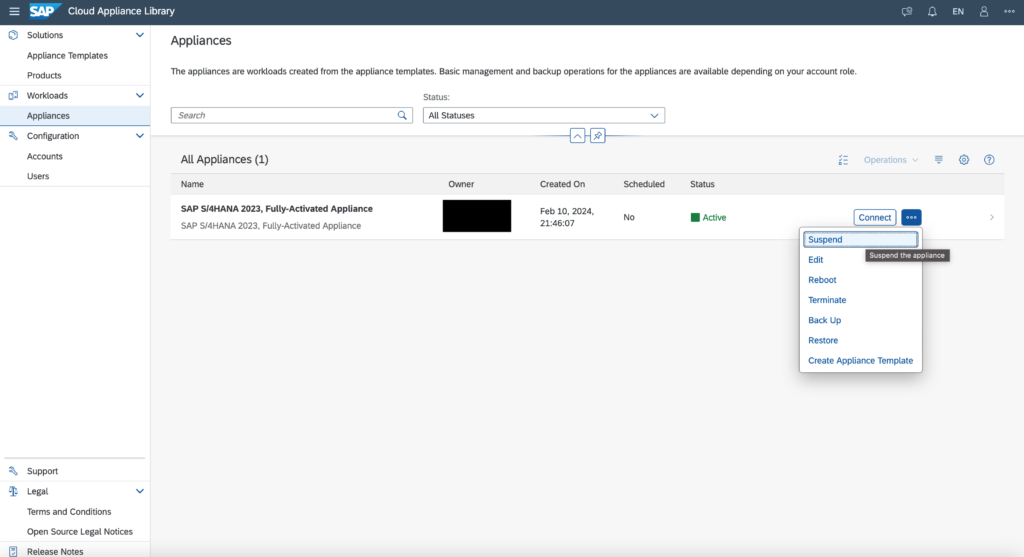
AWSコスト管理
AWSの請求額を確認するには、コスト管理の画面から行います。以下のURLをクリックします。
https://console.aws.amazon.com/costmanagement/
「請求とコスト管理」の画面が表示されましたら、「請求書」をクリックします。
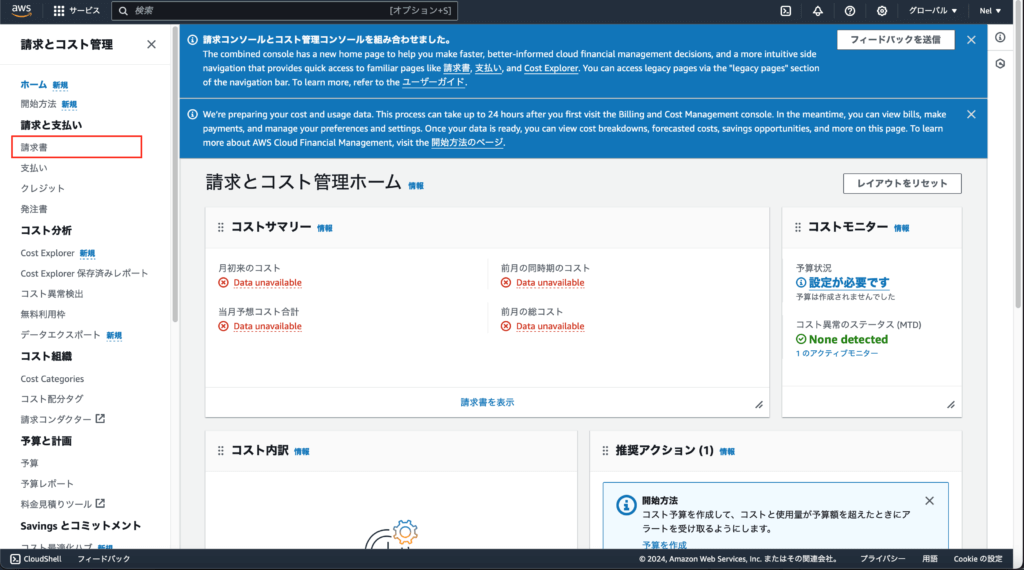
AWSの請求額が表示されます。AWSはSAP Cloud Appliance Library S/4HANAで利用するRシリーズのインスタンスを無料利用枠として利用できないため、ここに請求されている金額がそのまま請求されることになります。起動していると1時間3.26USD(約500円程度)、停止しても1ヶ月89.90USD(1日約500円程度)請求されるとお考えください。
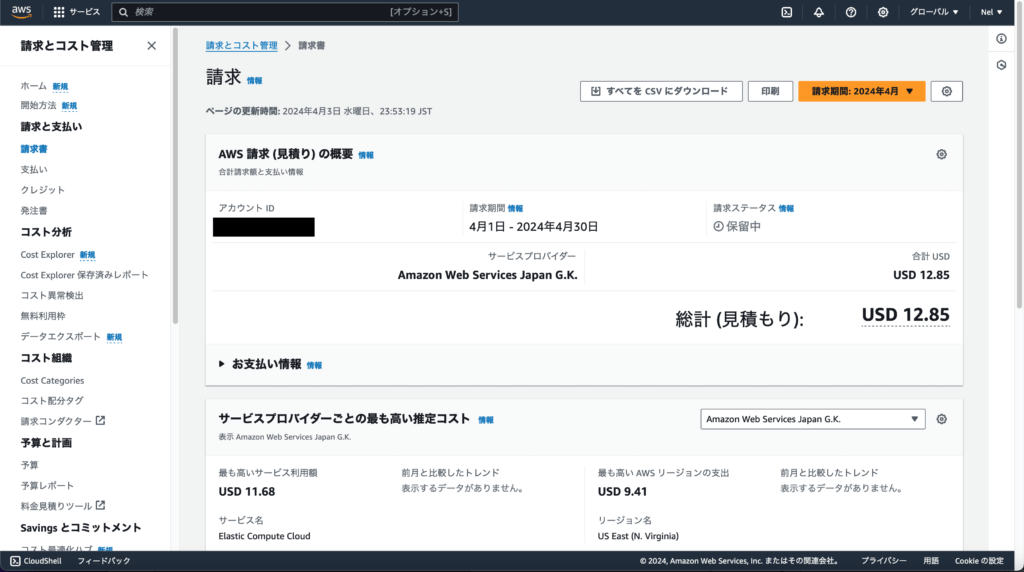
あとがき
お疲れ様でした。これで本記事は終了になります。
この記事を読んで同じように試される場合は、請求額には十分に気をつけてください。