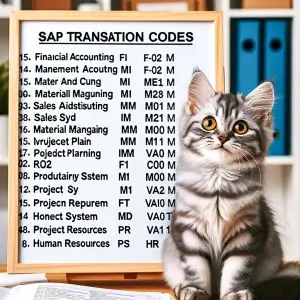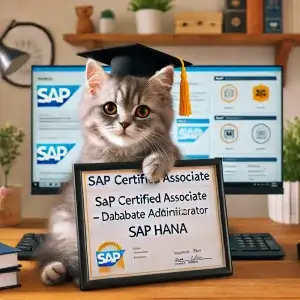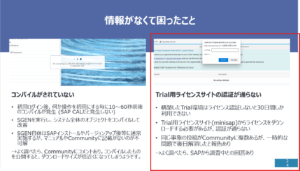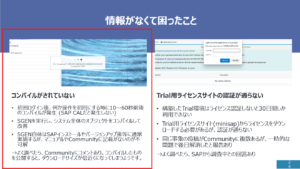こちらの記事で紹介した「AzureにSAP S/4HANA Trialをインストール」の実践編です。
S/4HANA Trialの手順もAzureの手順も、新規にアカウントを作成した前提で進めます。

S/4HANA Trial(無料評価版)の登録
まず最初に、以下のURLからS/4HANA Trial(無料評価版)の”今すぐ試す”ボタンを押して登録を行います。
S/4HANA Trial(無料評価版)
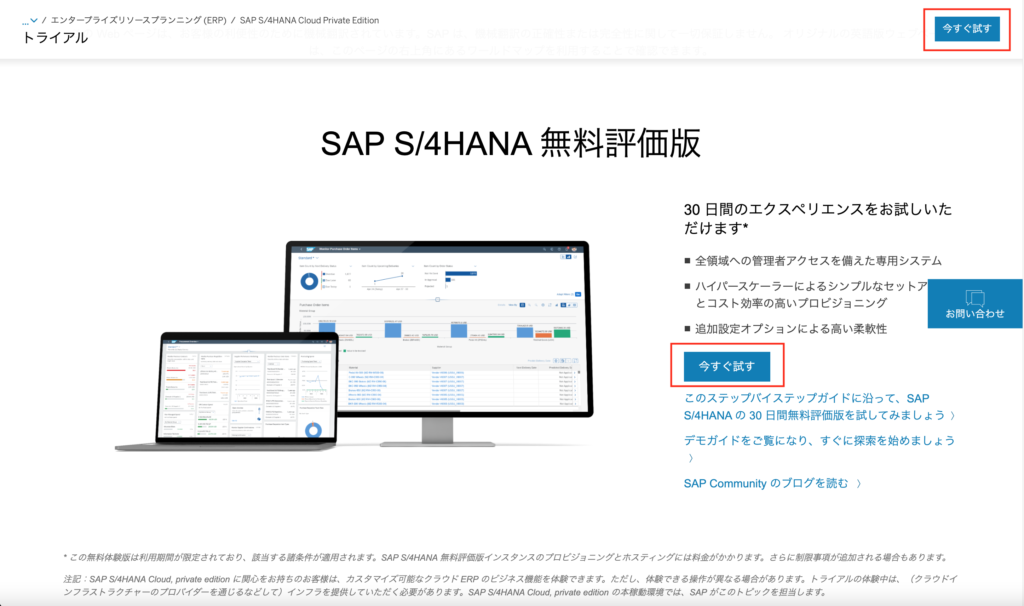
次に勤務先のメールアドレスを入力し、”次へ”を押します。
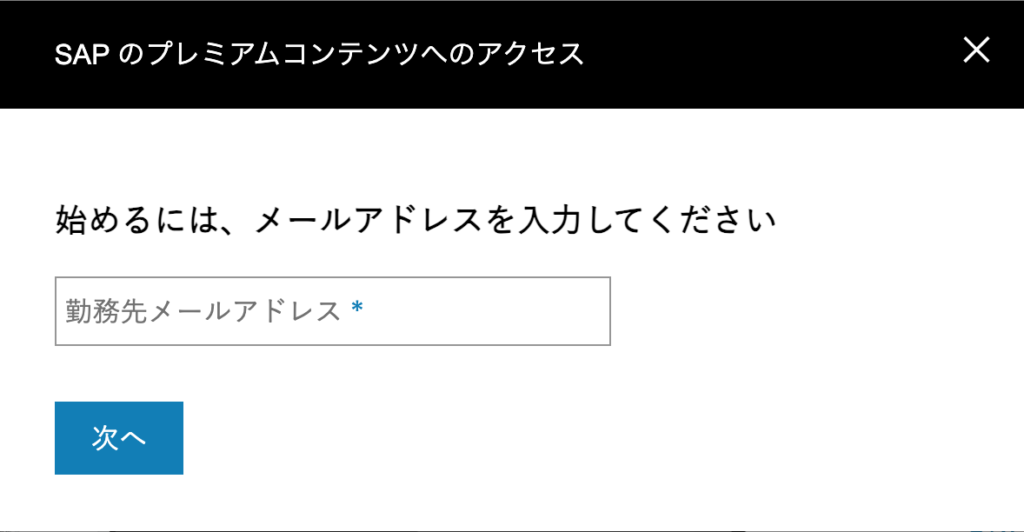
次の画面で必要項目を入力し、”送信”ボタンを押します。
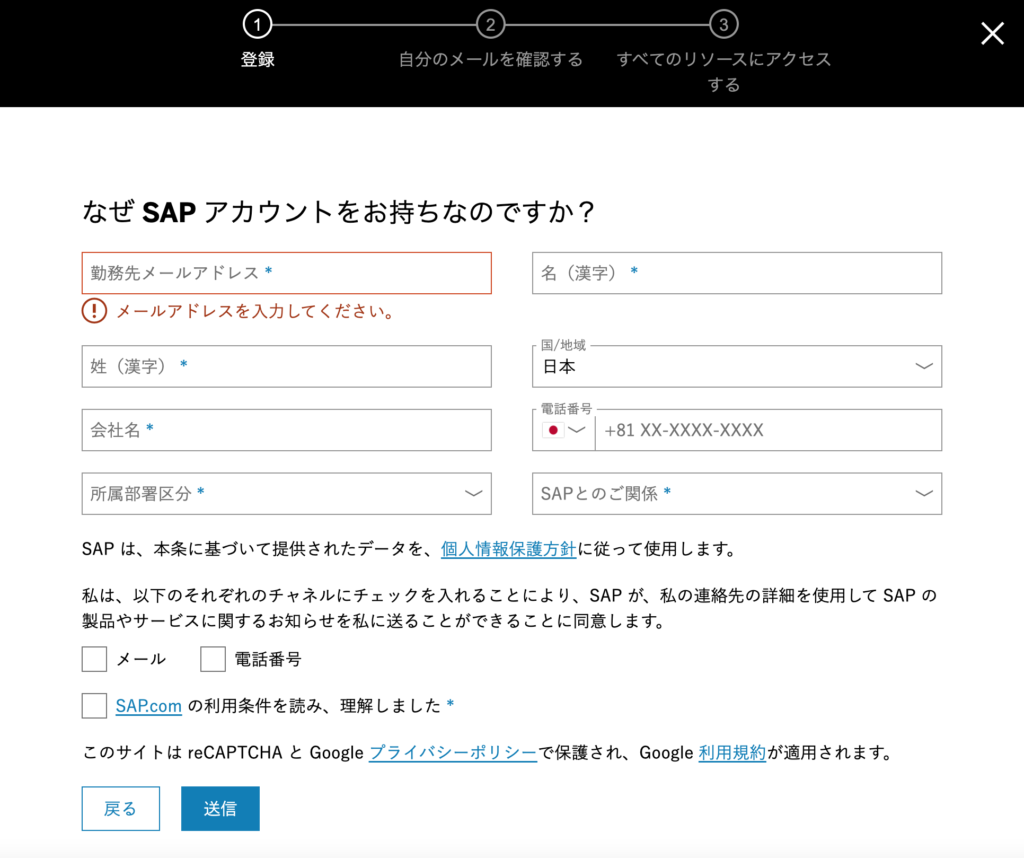
送信してから、しばらくすると?後日?登録完了のメールが届きます。私は数年前に登録をしていたらしく、以下画像のメールが届いていました。現在は内容が異なる可能性があります。
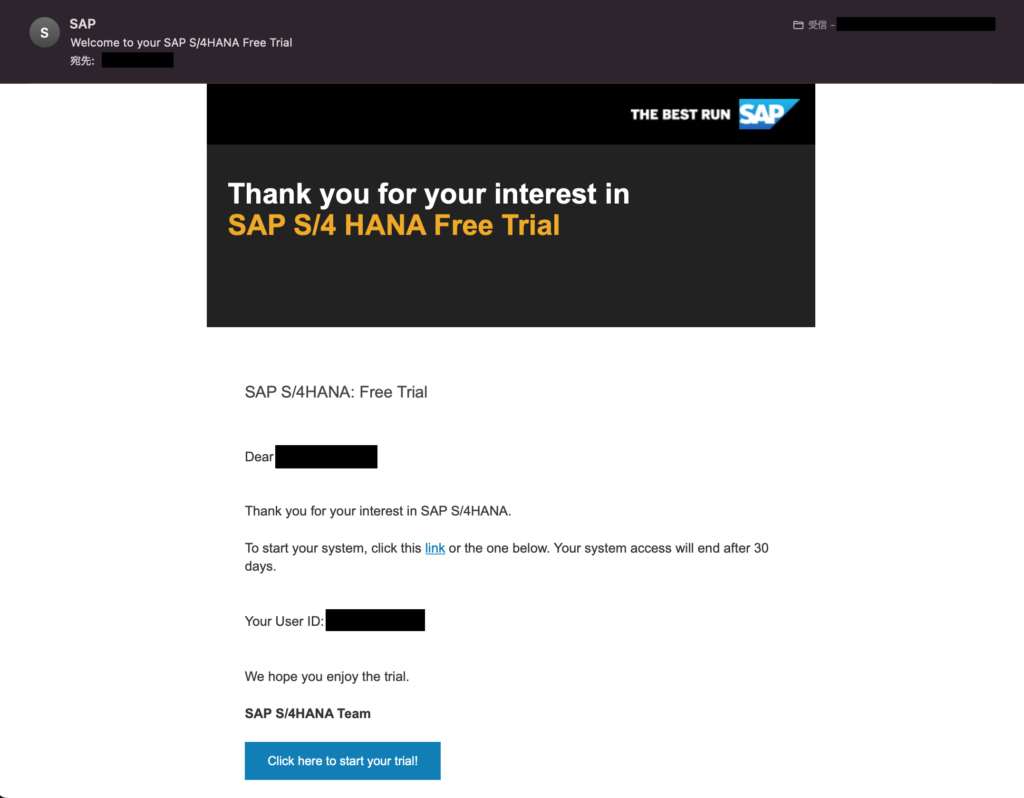
Azureアカウントの準備
Azureアカウントの作成
S/4HANA Trial環境を構築するには、AWS/Azure/Google Cloudのいずれかのアカウントが必要になります。今回はAzureで構築するのでAzureのアカウントが必要になります。
まだAzureアカウントをお持ちでない方、課金したく無いので無料アカウントを利用したい方は、以下のリンクから新規にAzureアカウントを作成しましょう。簡単なので手順はここでは取り上げません。
https://azure.microsoft.com/
サブスクリプションIDのコピー
Azureアカウントの作成後、以下のリンクからAzureにログインし、ホーム画面からサブスクリプションをクリックします。
https://portal.azure.com/#home
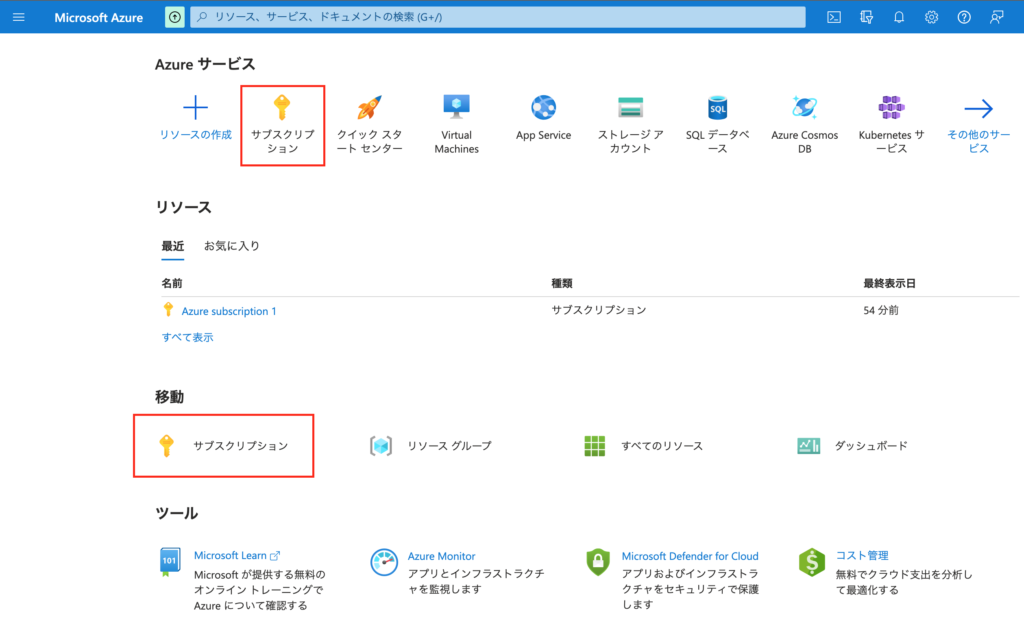
サブスクリプションの画面が開くので、”Azure subscription 1″をクリックします。
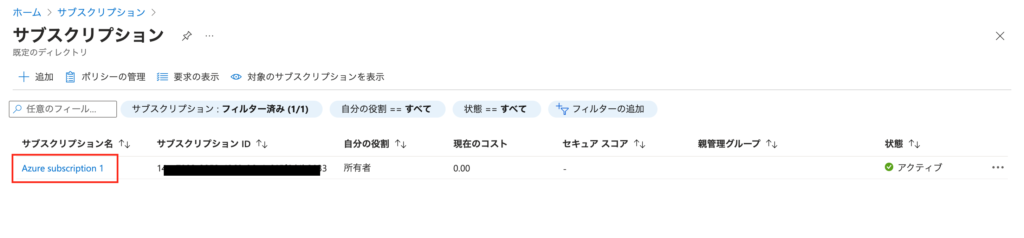
“Azure subscription 1″の画面が開くので、サブスクリプションIDの右側のコピーアイコンをクリックして、サブスクリプションIDをコピーしておきます。後の手順で利用します。
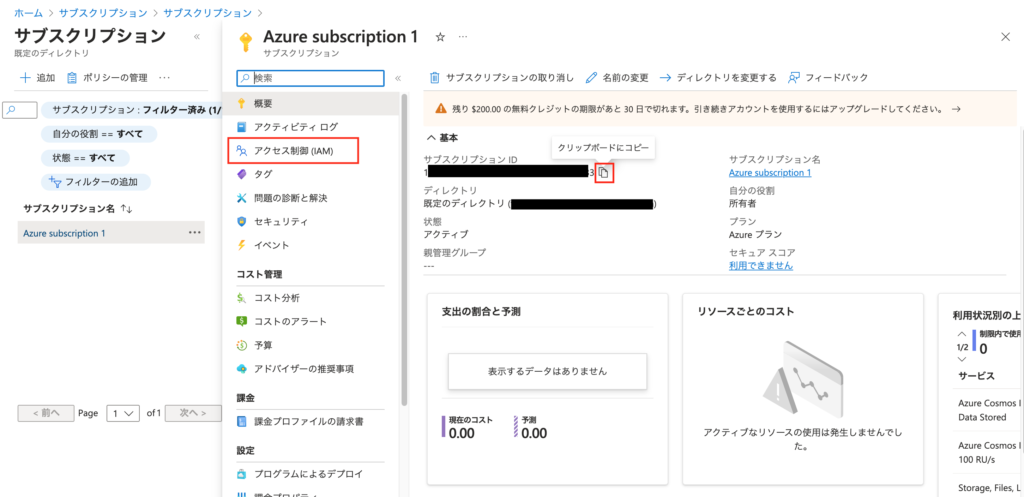
S/4HANA Trial(無料評価版)の作成
SAP Cloud Appliance Libraryへのログオン
以下のURLから”SAP Cloud Appliance Library”の画面を開き、”Log on”ボタンからログインします。登録完了メールのリンクからもログオンすることができます。
https://cal.sap.com
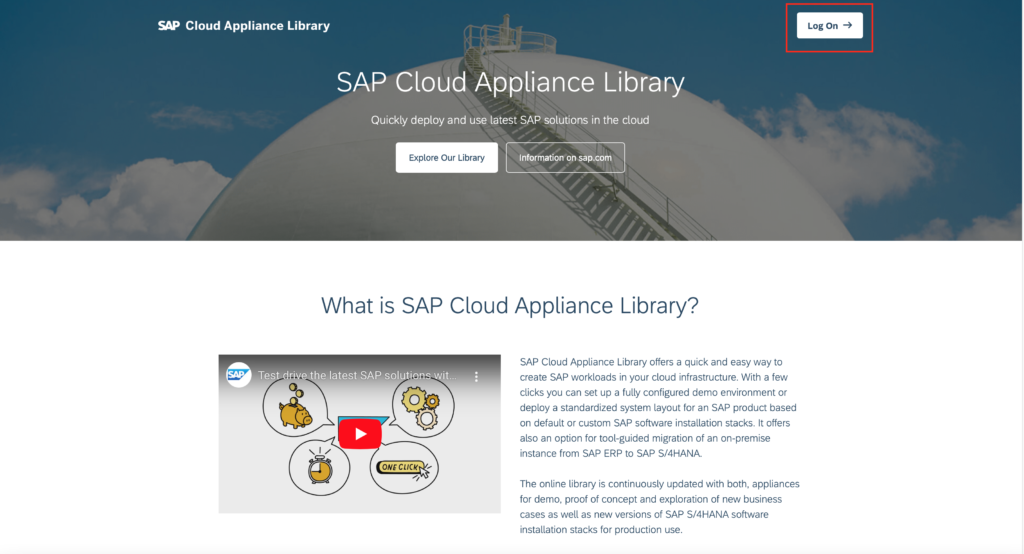
サインインの画面が開きますので、登録したメールアドレスまたはIDにてログインします。
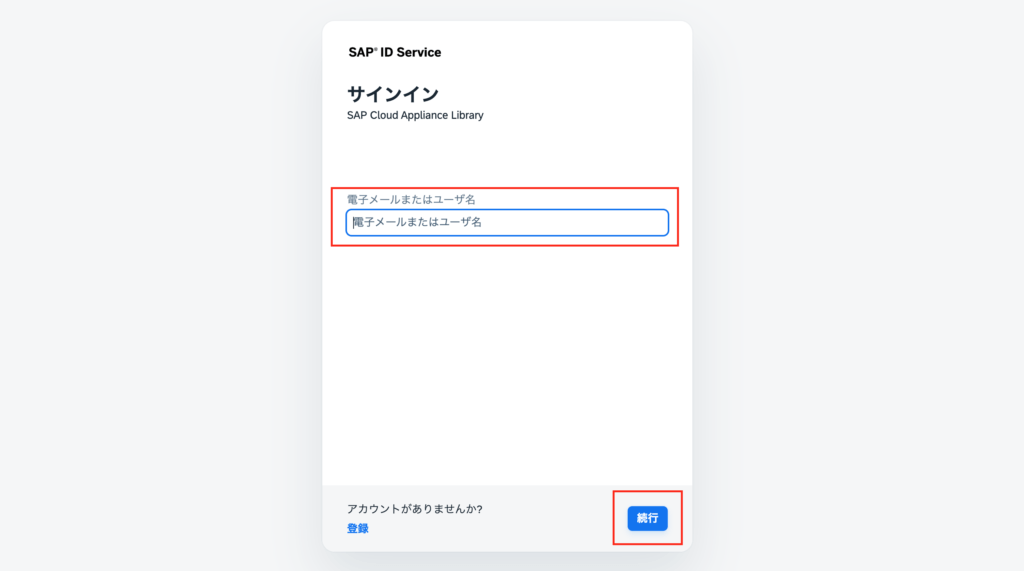
Applianceの作成
“SAP Cloud Appliance Library”の画面が開きますので、”Create Appliance”ボタンか”Appliance Templates”を押します。
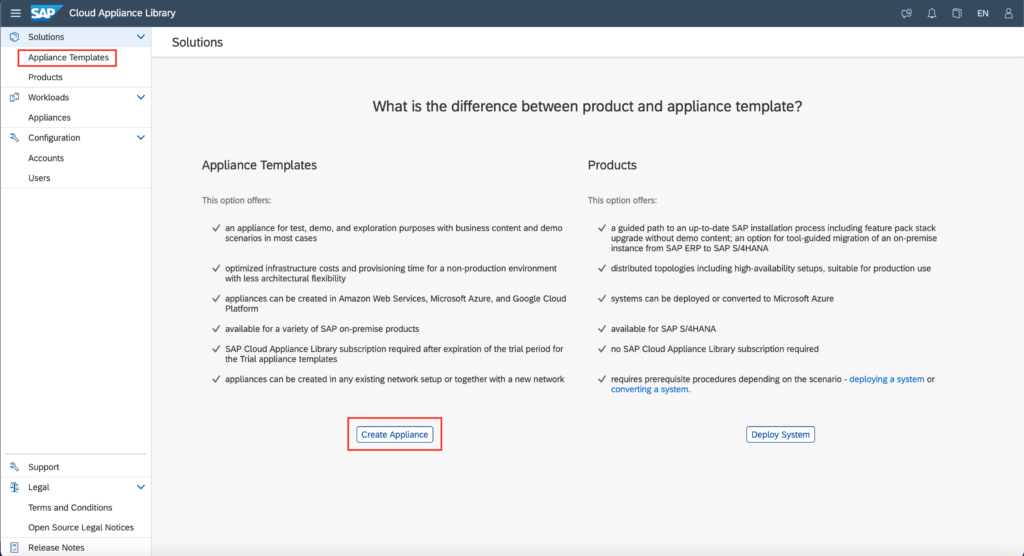
“Appliance Templates”の画面が開きます。今回は最新の”SAP S/4HANA 2023, Fully-Activated Appliance”を作成します。”Create Appliance”ボタンを押します。S/4HANA以外にも、B/4HANAやASE版ERP等の様々なTrialテンプレートが用意されています。
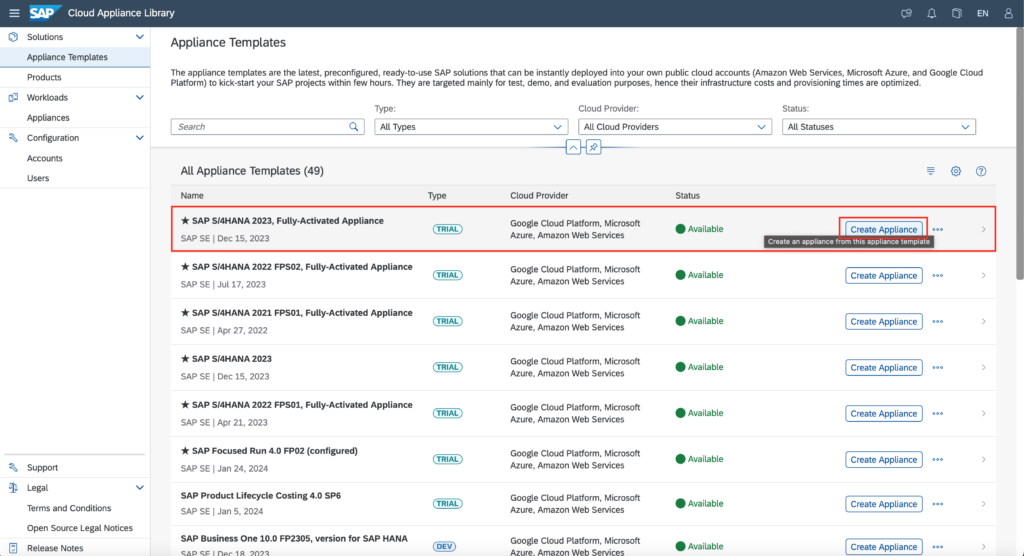
“Account Details”の画面が表示されますので、”Cloud Provider”から”Microsoft Azure”を選択します。NameはDefaultが最初から入力されていますので、そのままにするか任意の名前に変更します。
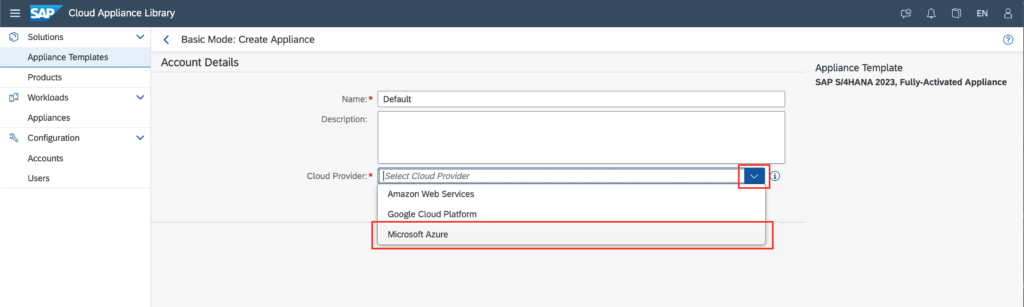
“Subscription ID”と”Authorization Type”の項目が表示されますので、”Subscription ID”にAzureからコピーしたサブスクリプションID貼り付けます。”Authorization Type”は”Standard Authorization”が最初から選択されていますので、そのまま”Authorize”ボタンをクリックします。
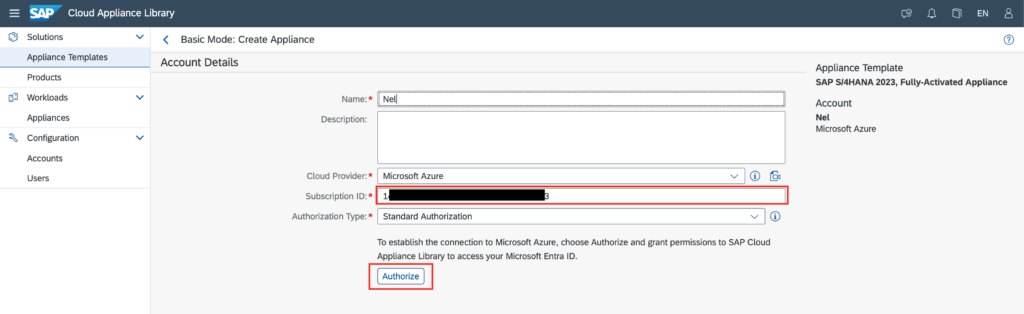
Azureのサインイン画面が表示されますので、作成したAzureアカウントのメールアドレスを入力して”次へ”ボタンを押し、次の画面でパスワードを入力します。
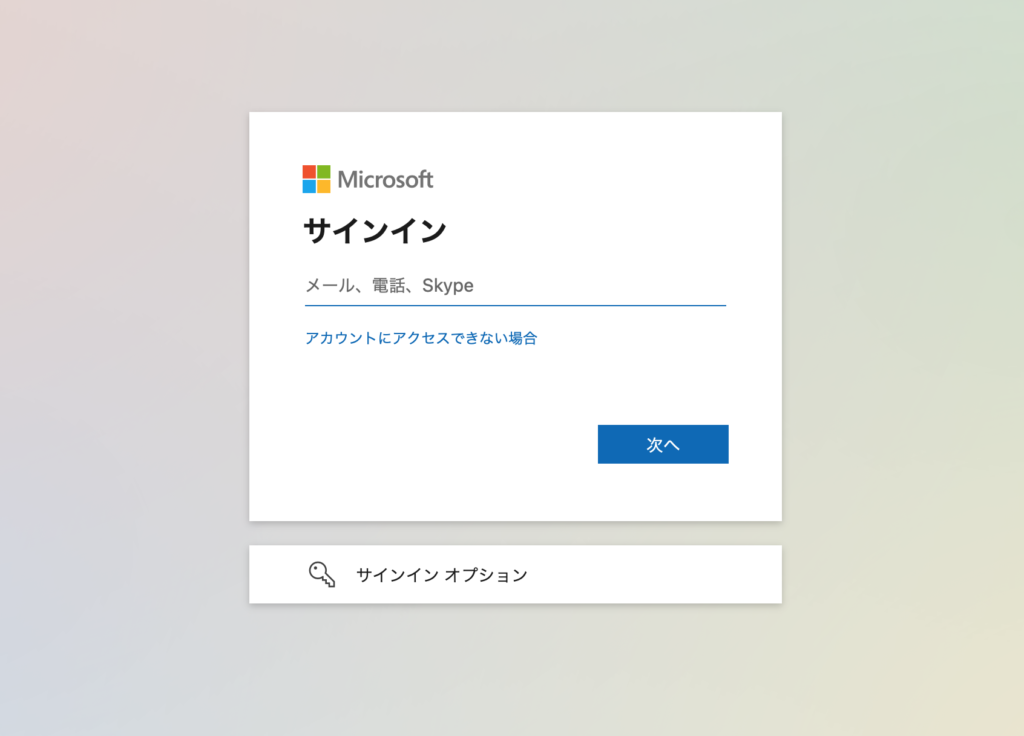
“要求されているアクセス許可”の画面が表示されますので、”組織の代理として同意する”にチェックを入れて、”承諾”ボタンを押します。
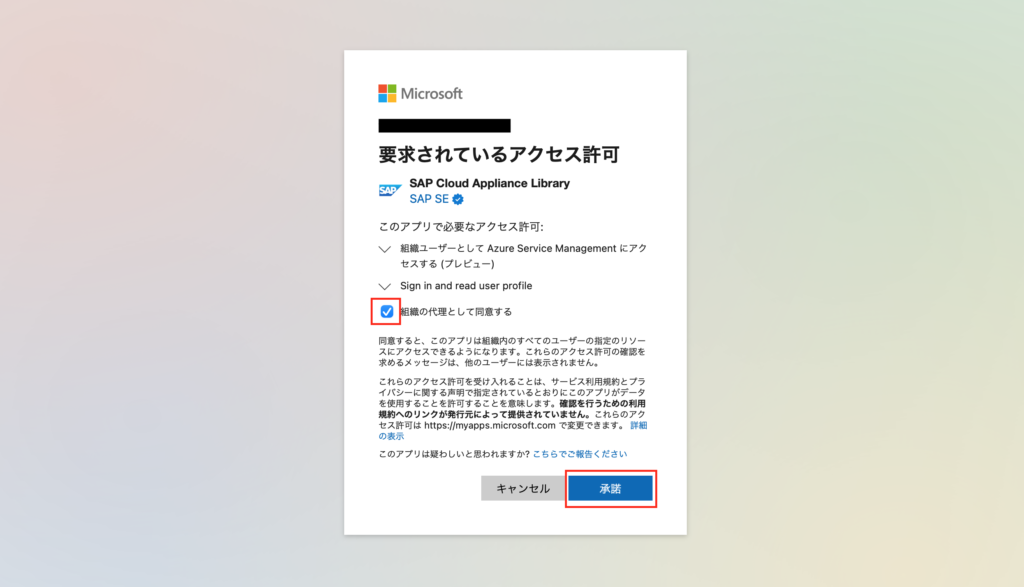
私はここで最初はエラーが出てしまいました。説明文を読みましたがエラーの理由が見当たりませんでしたので、Closeボタンを押して内容を変更せずに”Authorize”ボタンを押したところ、
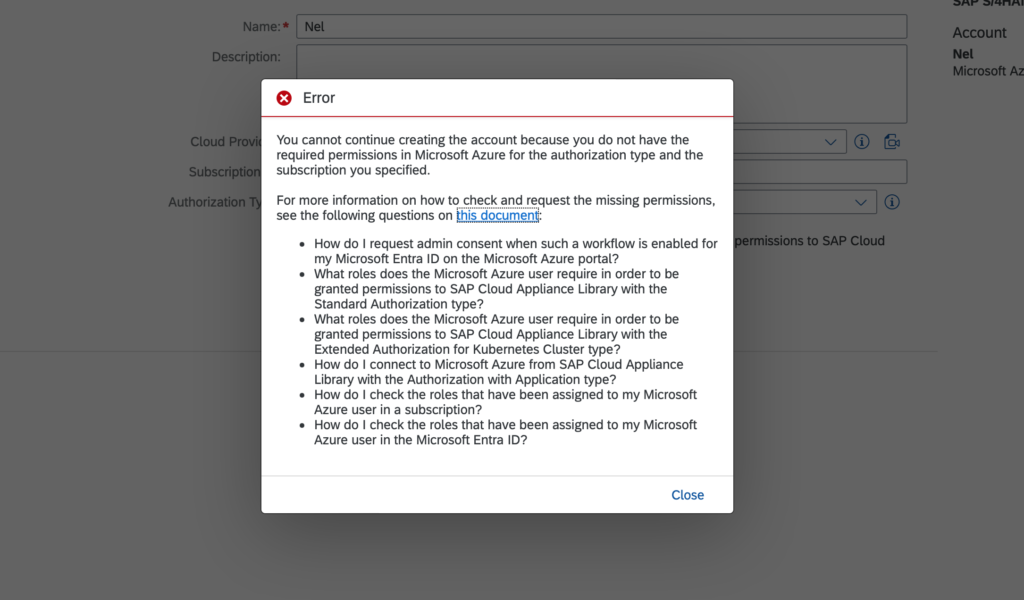
今度は認証がうまく通りました。表示された画面には、右側にAzureから請求される金額が表示されます。2024年2月10日時点の為替で、1時間約722円が請求されます。コスト削減のため、8時間後に自動的にサスペンド状態になると記載がありますが、それでも月31,349円が請求されます。
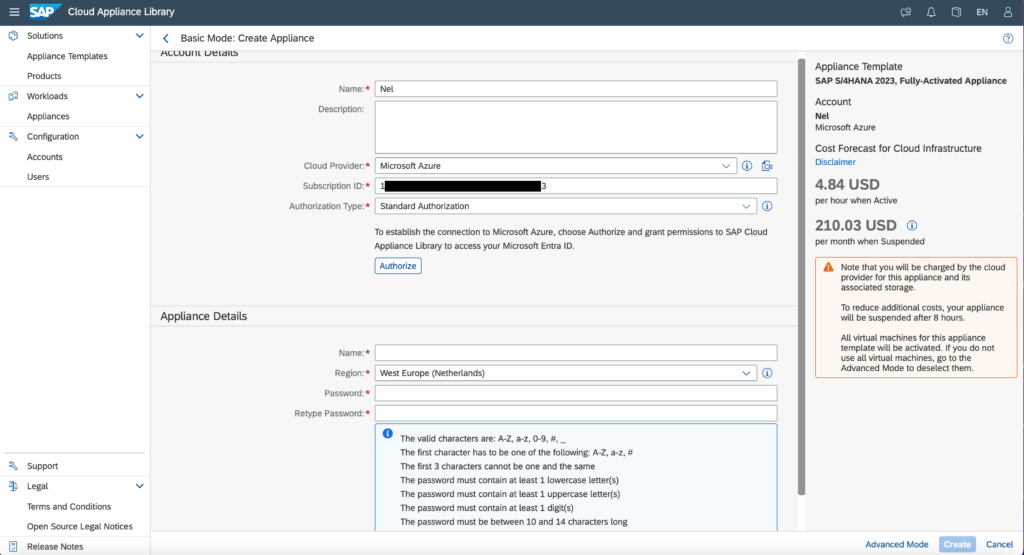
Nameに任意の名前を入力、Regionは”West Europe (Netherlands)”または”North Europe (Ireland)”から選択(私は少しだけ安いIrelandを選択しました)、”Password”と”Retype Password”にマスターパスワードを入力し、”Create”ボタンを押します。パスワード条件は少々厳しいので、以下の画面をご確認ください。
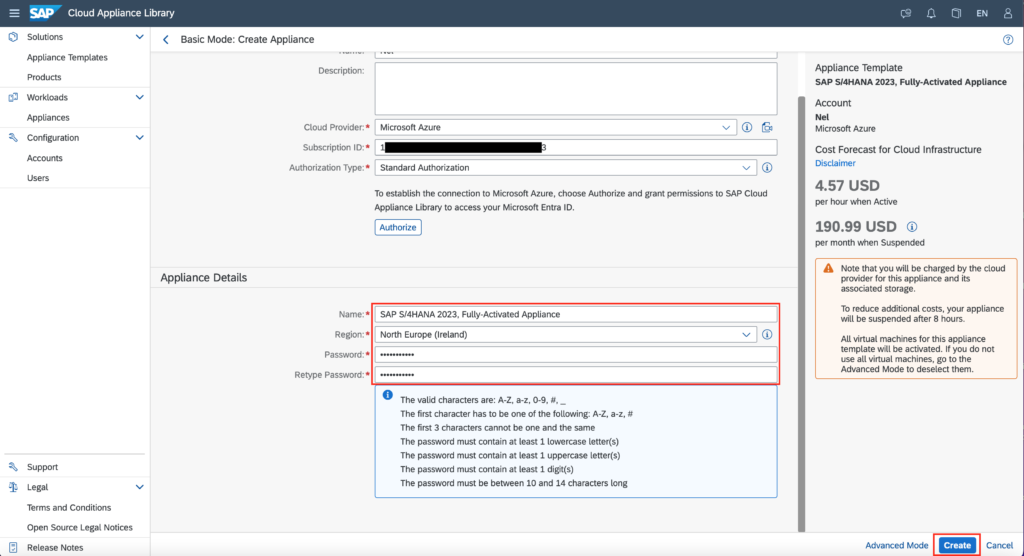
“Private Key”の画面が表示されますので、Storeボタンをクリックします。
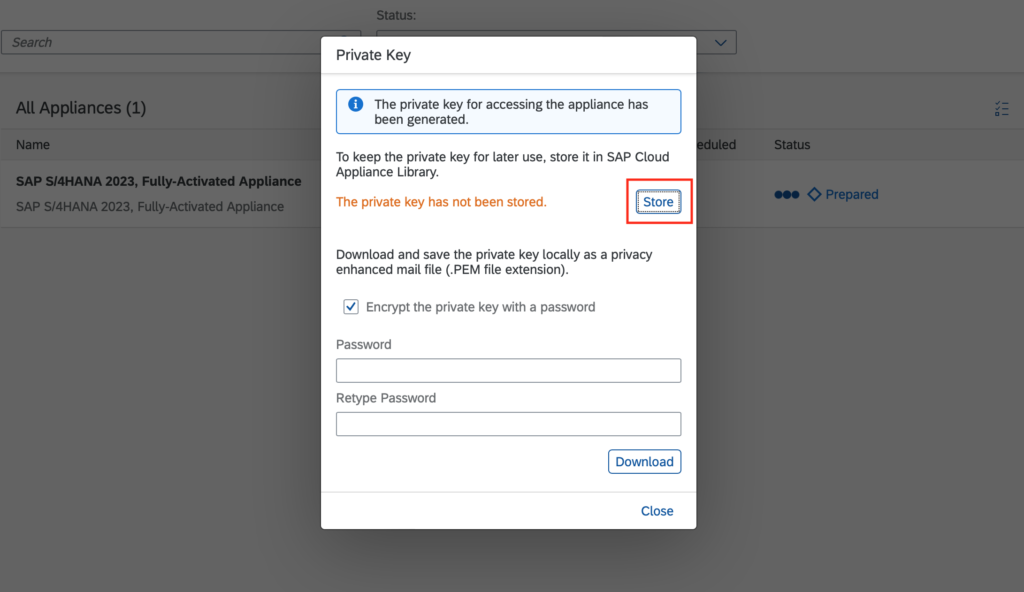
Storeボタンの左側が”The private key has been stored.”になりましたら、PasswordとRetype Passwordに任意のパスワードを入力し、Downloadボタンを押します。
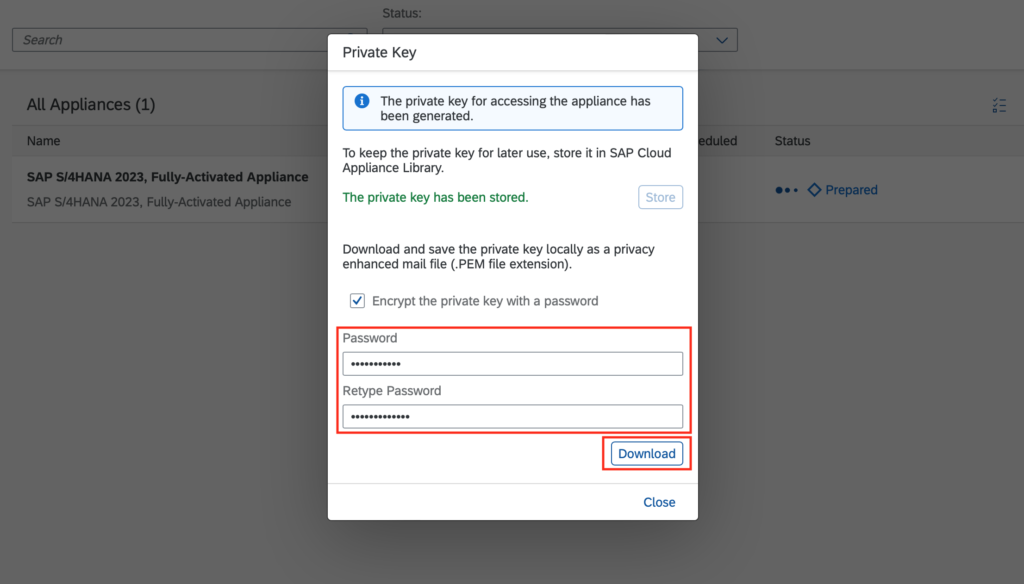
ダウンロード許可の確認画面が表示されますので、許可をクリックします。
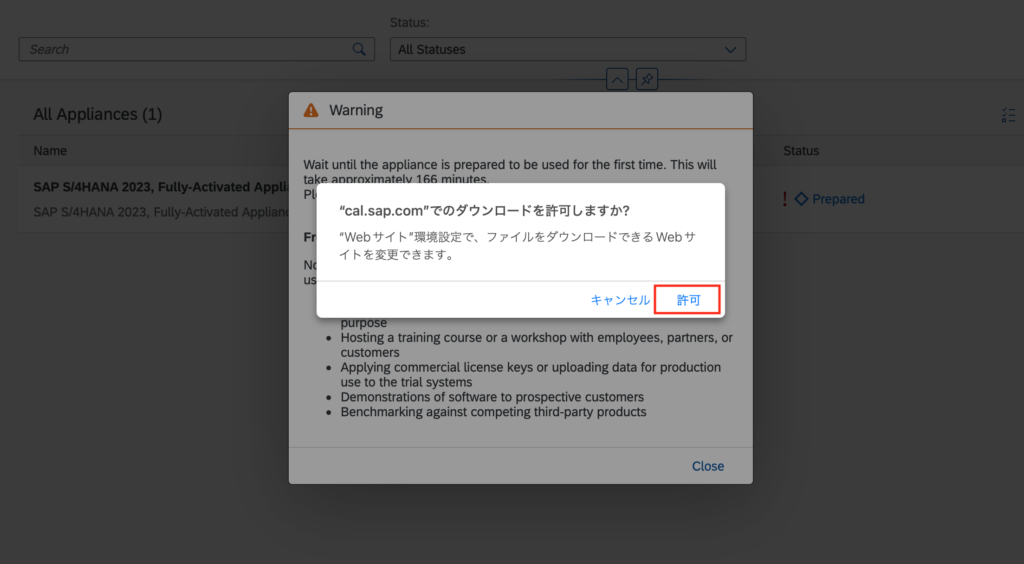
Applianceの作成にかかる時間と注意事項が表示されますので、Closeボタンを押します。今回は約166分かかるとのことです。
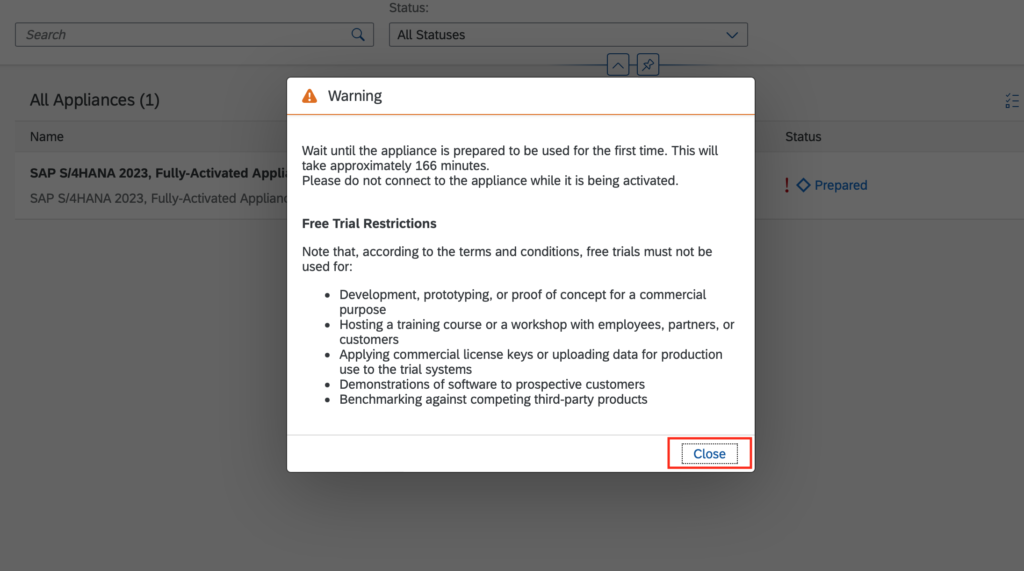
Statusに「!」が入ってしまい、”Show Error”ボタンが表示されしまいました..。”Show Error”ボタンを押して、エラーの内容を確認します。
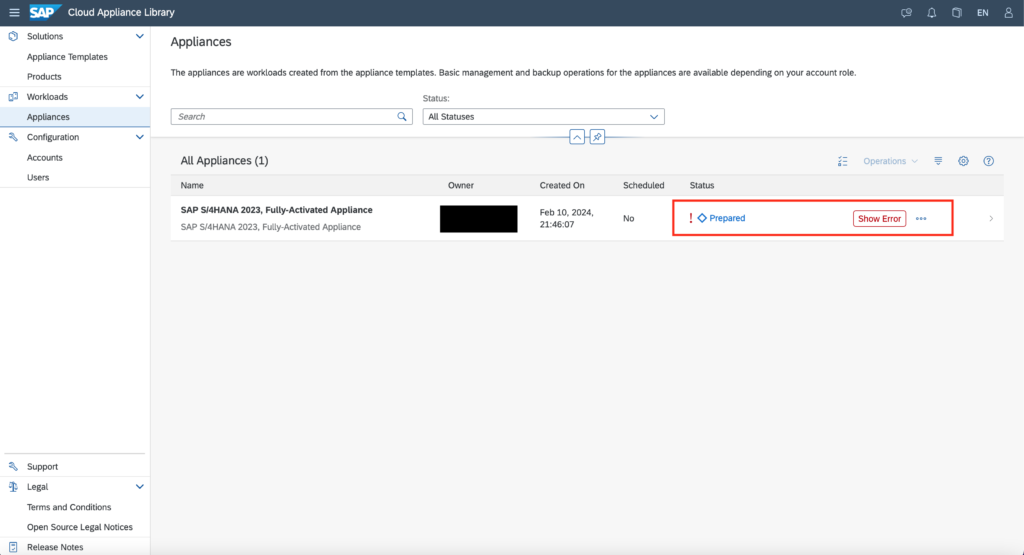
Azureクォータの設定
エラーの詳細が表示されます。どうやらAzure側のクォータ設定で、vCPUの数が制限に引っかかっているようです。より詳細な情報を得るため、”Community Page”をクリックします。リンク先は以下になります。
https://community.sap.com/t5/technology-blogs-by-sap/how-to-increase-the-quota-for-your-subscription-in-microsoft-azure-portal/ba-p/13328902
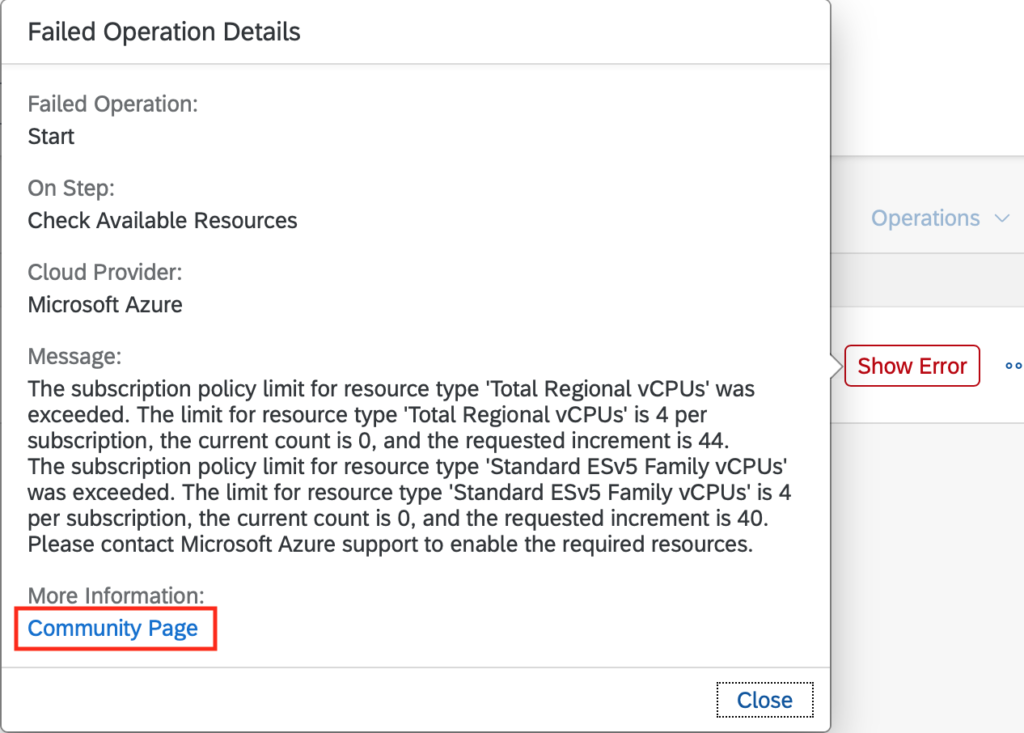
以下のSAP Communityのリンクが開きます。”SAP Cloud Appliance Library”でインスタンスをAzure上にデプロイした時に、先ほどのようなエラーが出た場合のガイドになります。画面を少し下にスクロールすると、Azureのサポートチケットを作成するリンクと手順が示されています。リンク先は以下になります。ちなみに7年前の記事なので、現在のAzureと内容が若干異なります。
https://portal.azure.com/#blade/Microsoft_Azure_Support/HelpAndSupportBlade/newsupportrequest
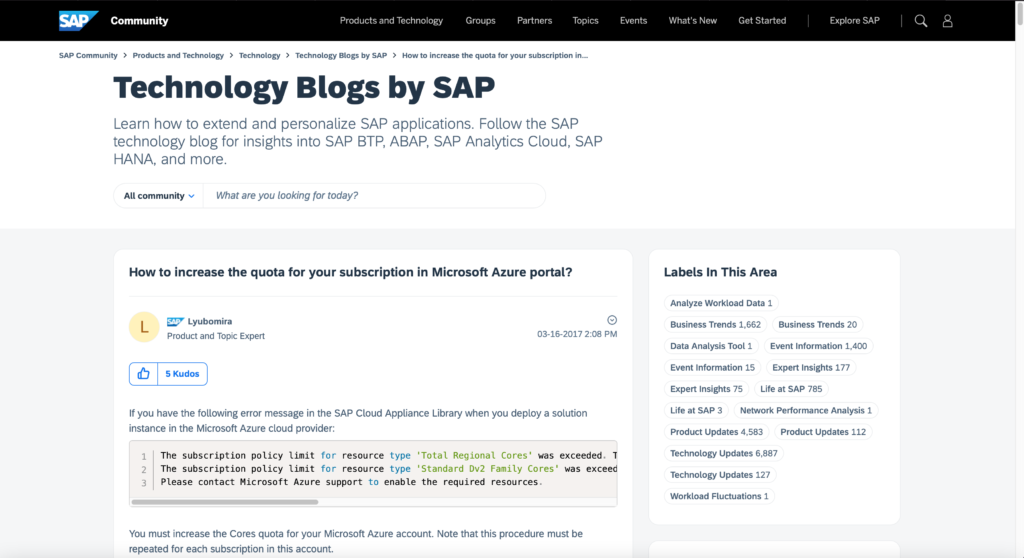
Azureの「ヘルプとサポート」の画面が開きますので、「サポートリクエスト」の作成をクリックします。
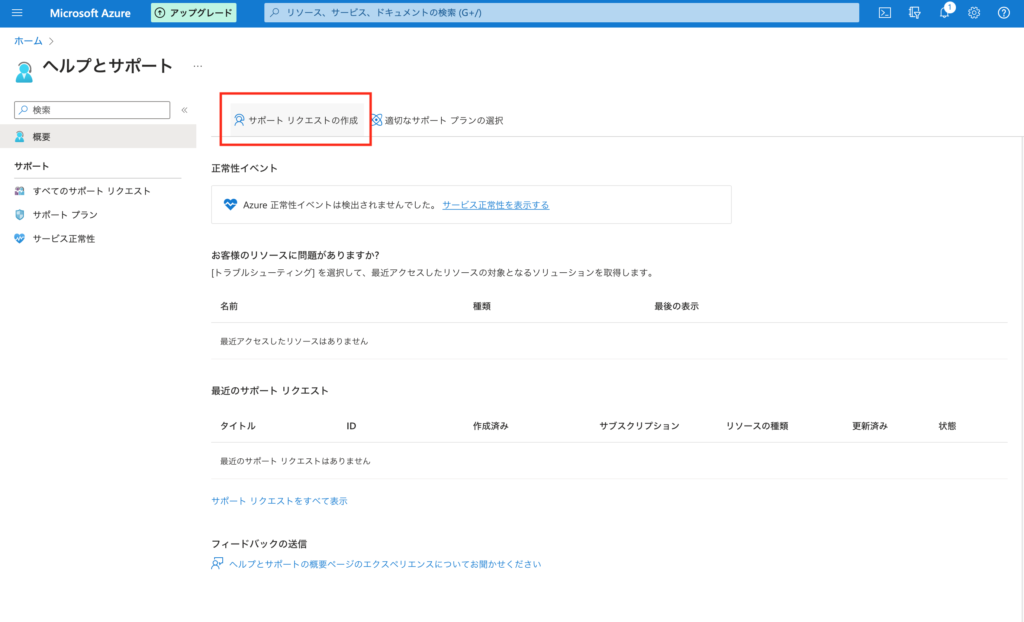
「新しいサポートリクエスト」の画面が開きますので、問題の種類から「サービスとサブスクリプションの制限(クォータ)を選択します。
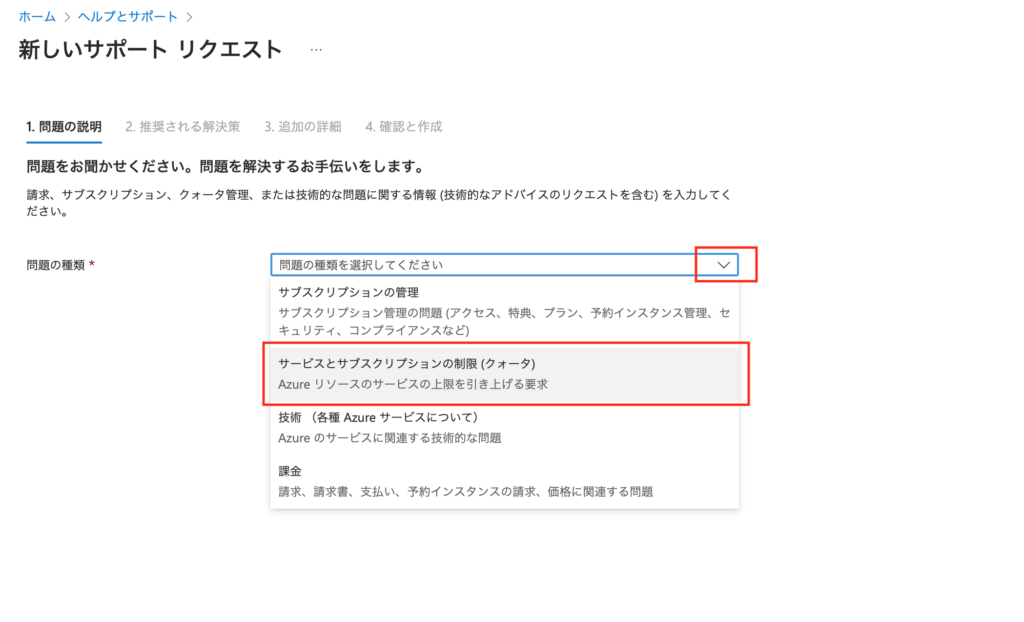
どうやら、新規に作成したAzureアカウントを「従量課金制のサブスクリプション」にアップグレードしていなかったため、クォータ引き上げの設定ができないようです。「従量課金制のサブスクリプションにアップグレード」のリンクを開きます。
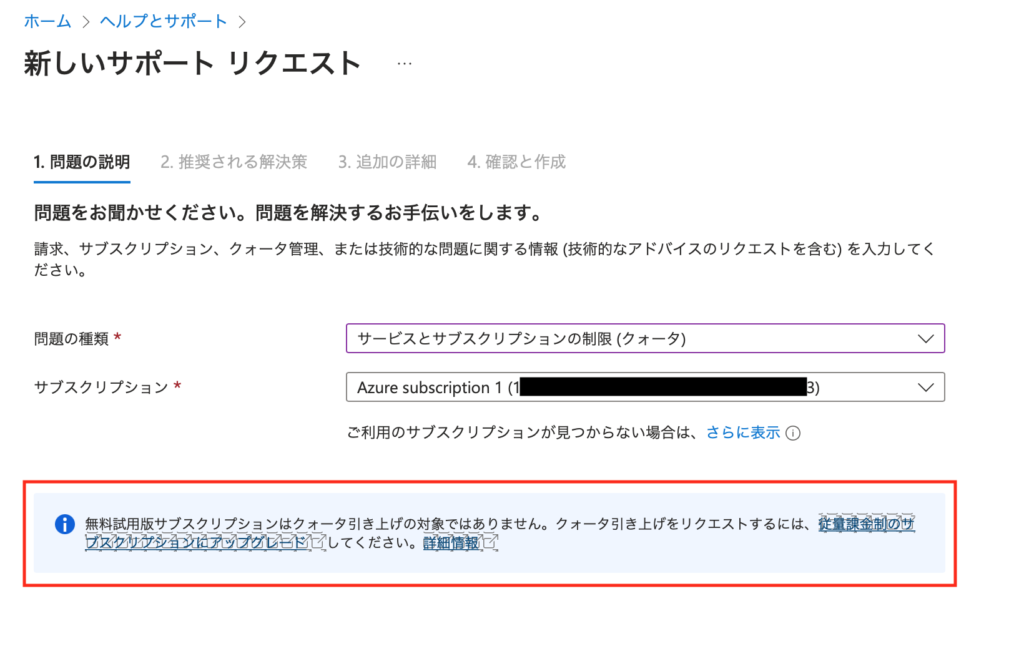
Azureのアップグレードの画面が開きますので、サポートプランをBasicにしたまま「従量課金制にアップグレード」ボタンをクリックします。従量課金制にアップグレードすると、請求額が無料の200USDを超えた場合に支払いを許可することになります。私の計算ですと、S/4 HANA Trialを1ヶ月間毎日8時間起動すると約20万円請求されますので(差し引き17万円)、アップグレードする場合は十分に注意してご利用ください。
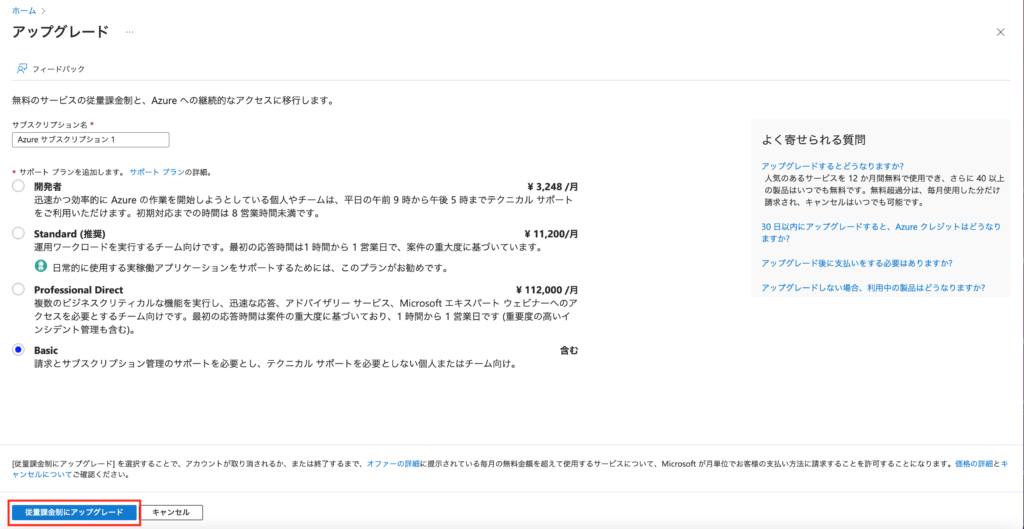
アップグレード自体は数秒で完了します。2024年2月10日時点の為替で29,535円(200USD)が無料金額になります。
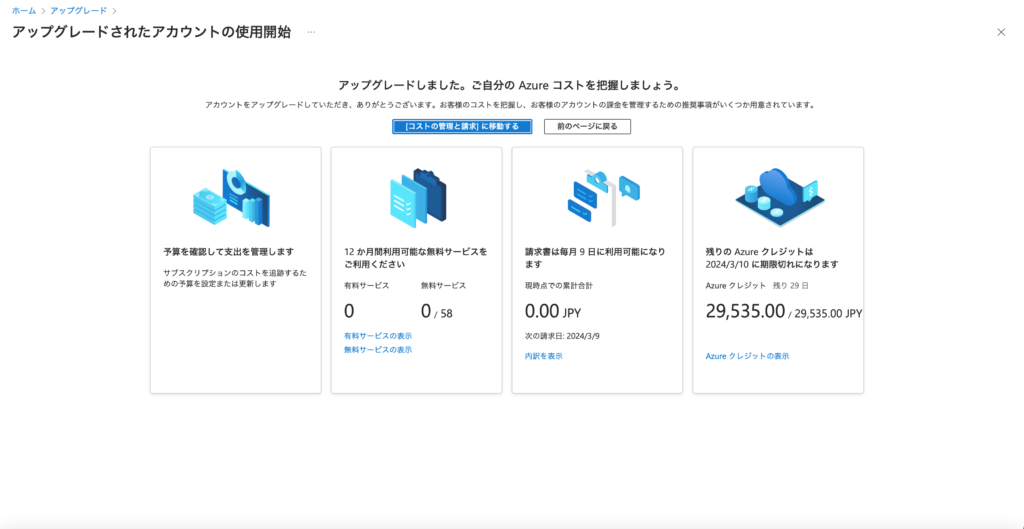
再度「サポートリクエストの作成画面」を開いて、問題の種類から「サービスとサブスクリプションの制限(クォータ)を選択します。今度は「クォータの管理」ボタンが表示されるようになりました。サブスクリプションのアップグレードが上手く反映されていない場合は、先ほどと同じエラーが出ます。その場合は、数分待つかブラウザの再起動をすれば反映されます。
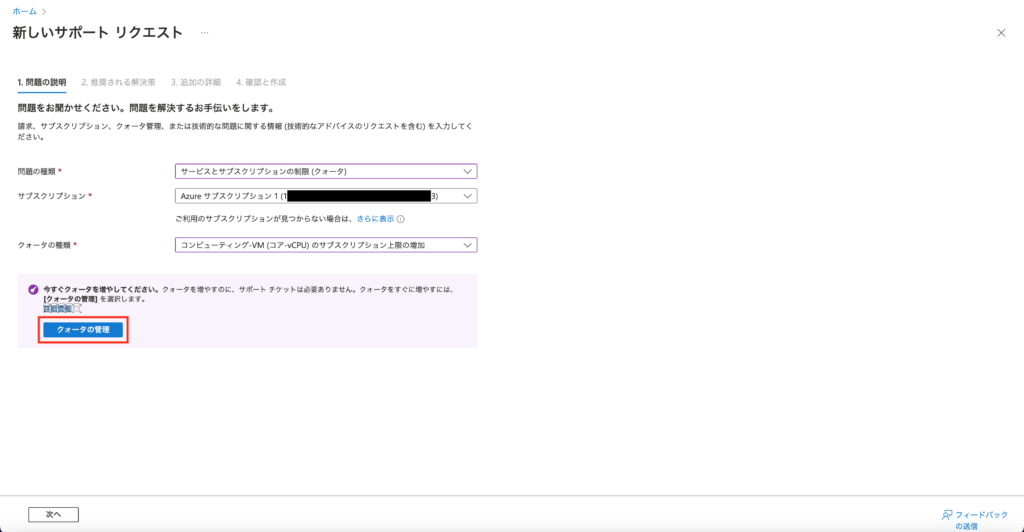
Azureのクォータ管理画面が開きます。利用できるすべてのリージョンの設定が表示されてしまいますので、「リージョン:すべて」のフィルタをクリックして、Appliance作成時に選択したリージョン(今回の私の手順では”North Europe”)を選択します。
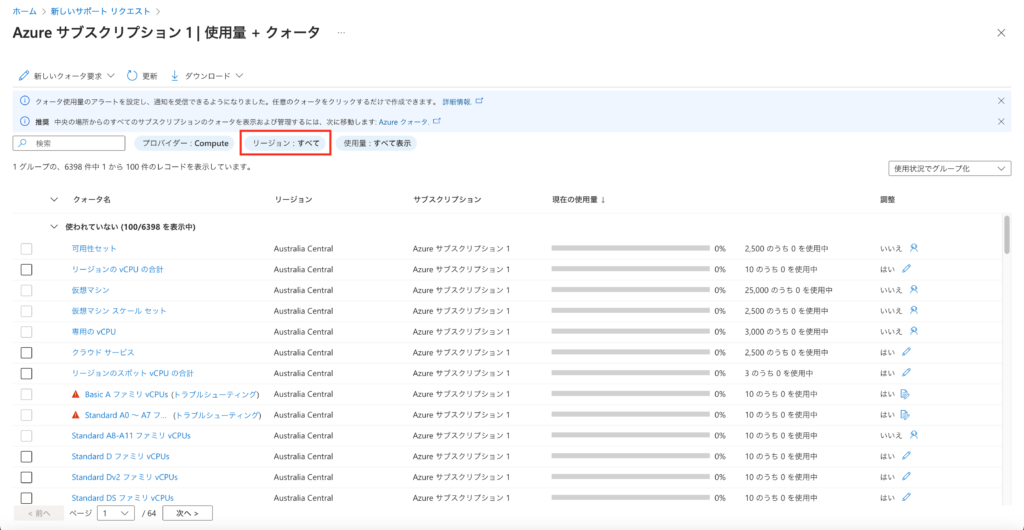
選択したリージョンのみ表示されるようになったら、「リージョンのvCPUの合計」の調整列の編集(鉛筆アイコン)ボタンをクリックします。
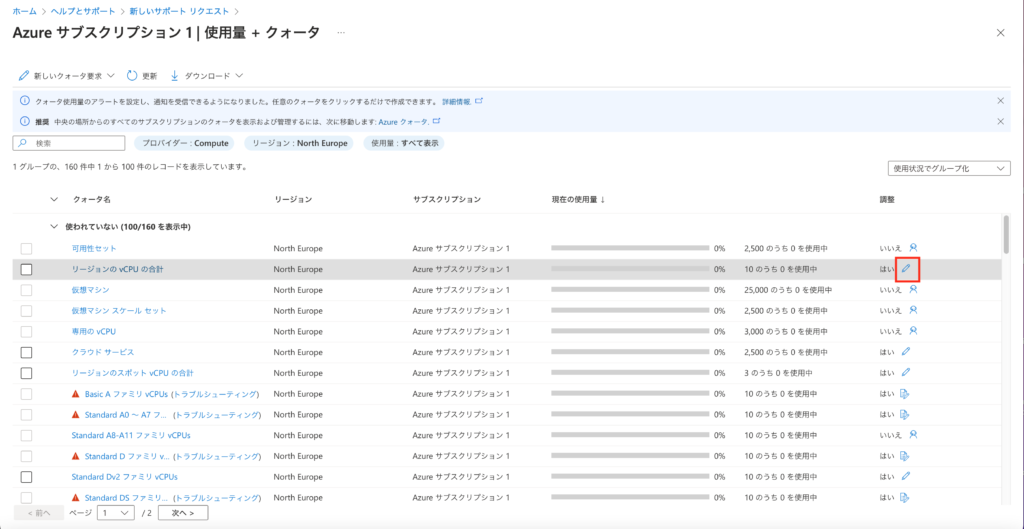
何おクォータを設定するべきかは、Appliance作成失敗時のエラーメッセージに表示されています。見やすくメモに貼り付け、改行したものが以下の画像になります。「リージョンのvCPUの合計」の制限を44、「Standard ESv5 ファミリ vCPUs」の制限を40、「Standard DSv5 ファミリ vCPUs」の制限を4に変更するよう指示が書かれています。
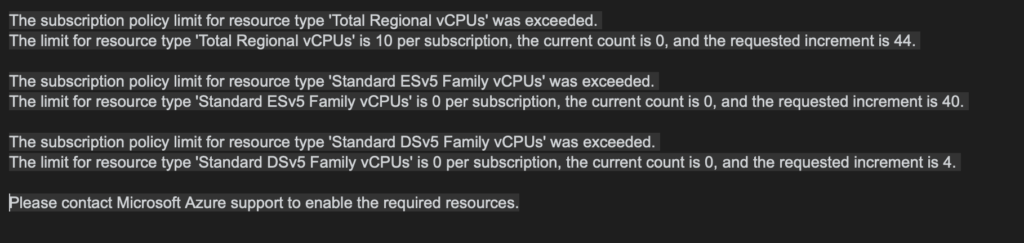
「新しいクォータ要求」の画面が開きますので、「リージョンのvCPUの合計」に44を入力し、送信ボタンを押します。
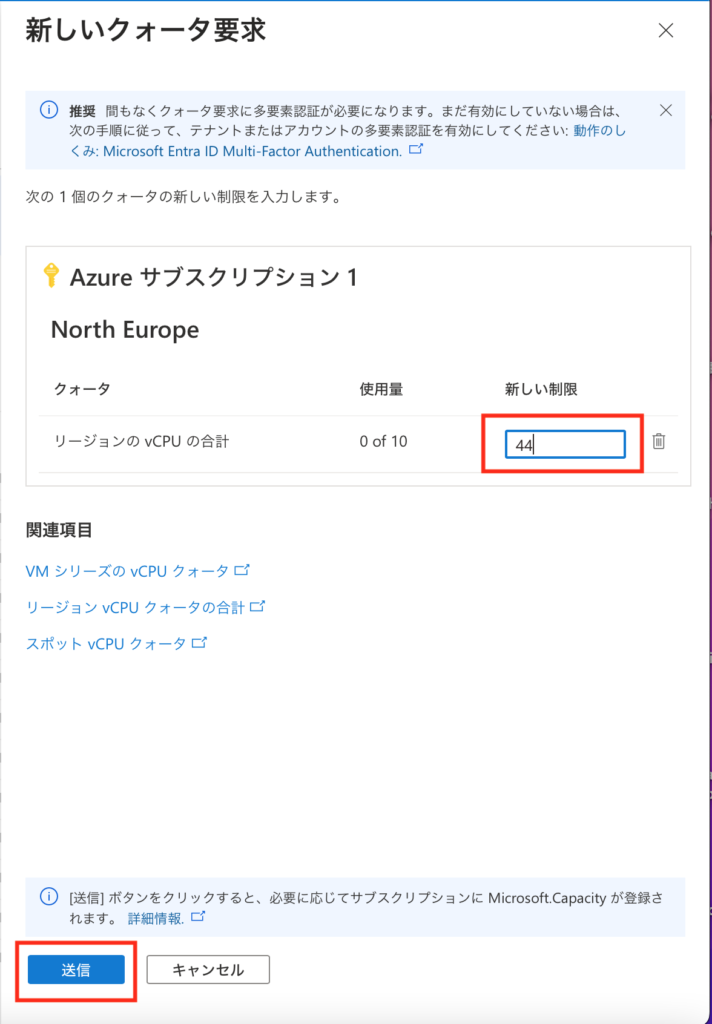
多要素認証の設定を促す画面が表示されますので、「多要素認証による認証」ボタンを押します。追加のクォータを要求するには必要な設定のようです。
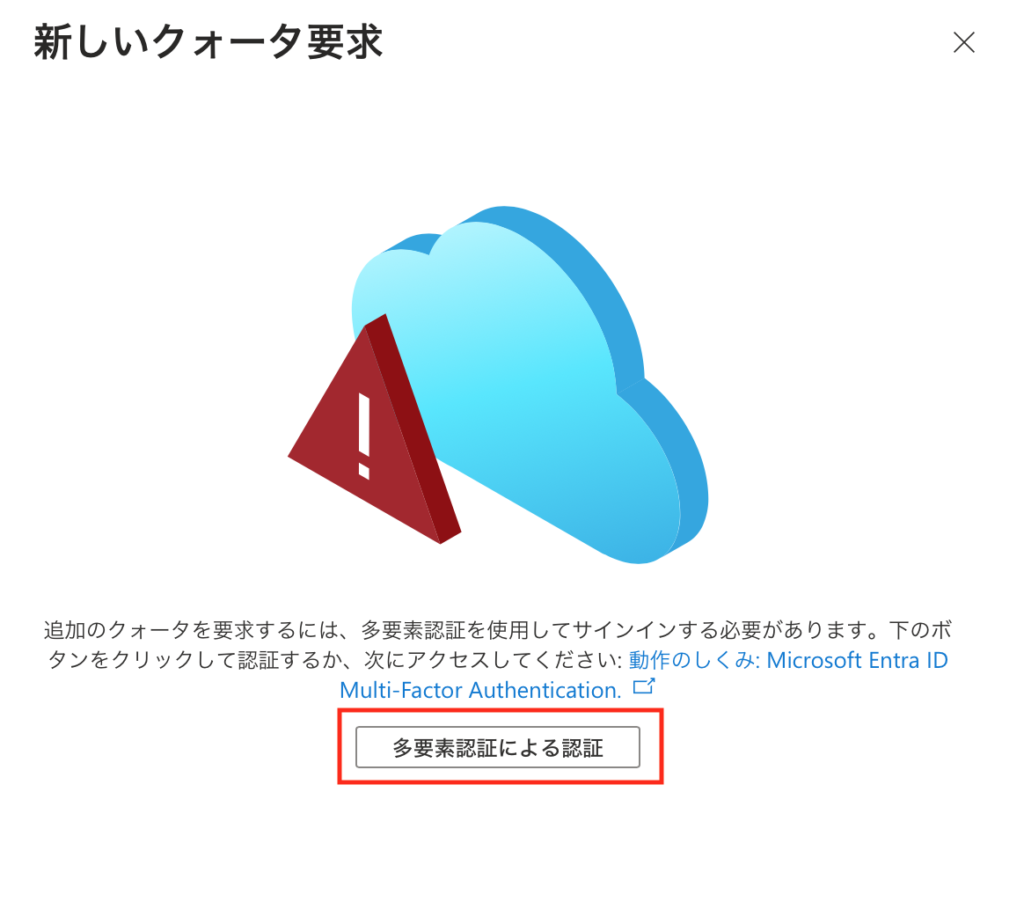
「ご本人確認のお願い」の画面と登録しているメールアドレスが表示されますので、「<ご自身のメールアドレス>に送信」をクリックします。
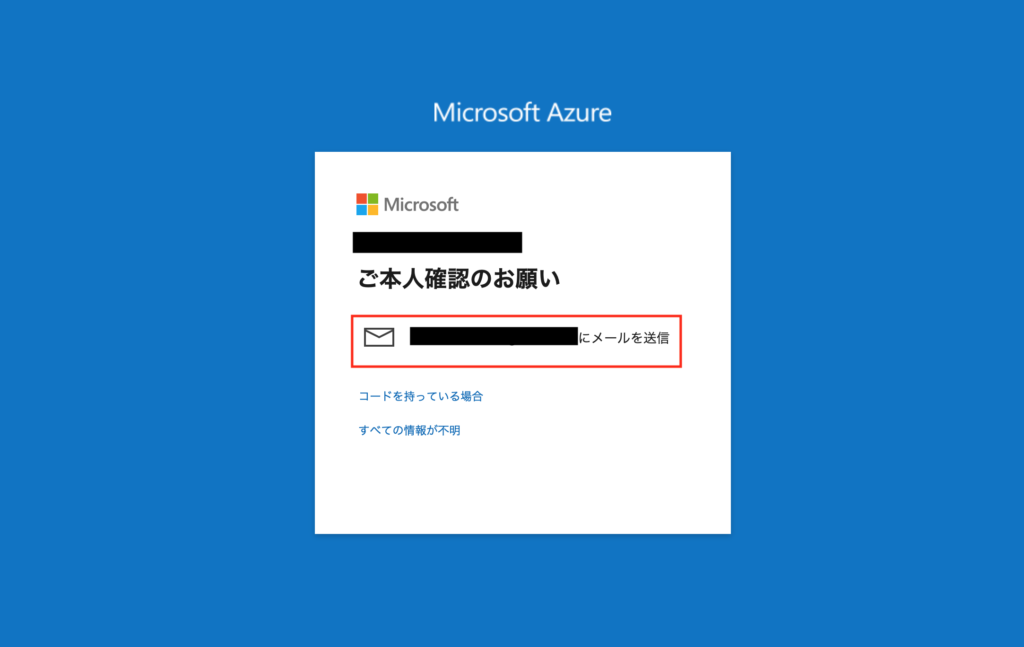
以下の画面のような「Microsoftアカウントのセキュリティコード」のメールが届きますので、セキュリティコードを、
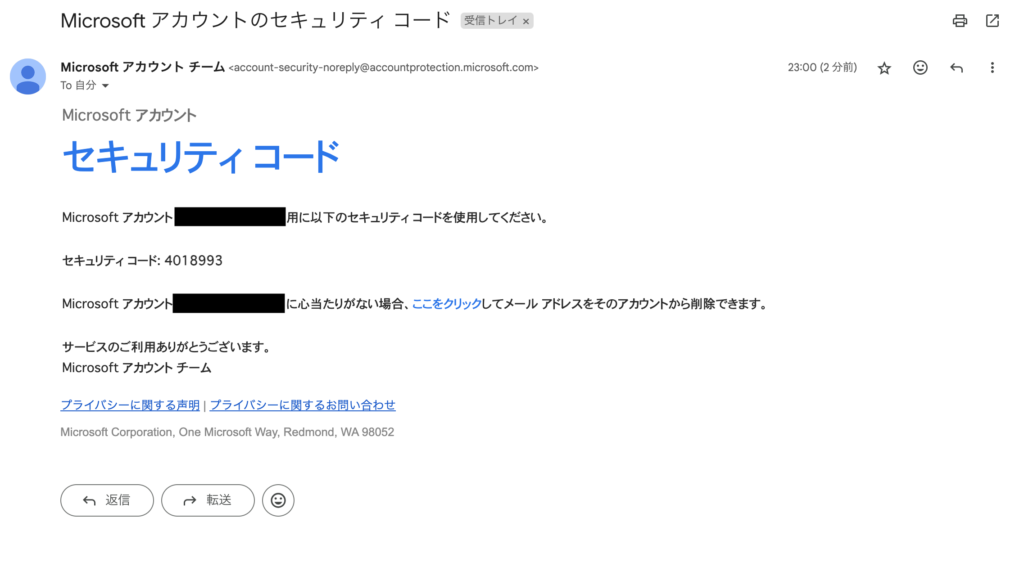
以下の「コードの入力」画面に入力して、「確認」ボタンを押します。
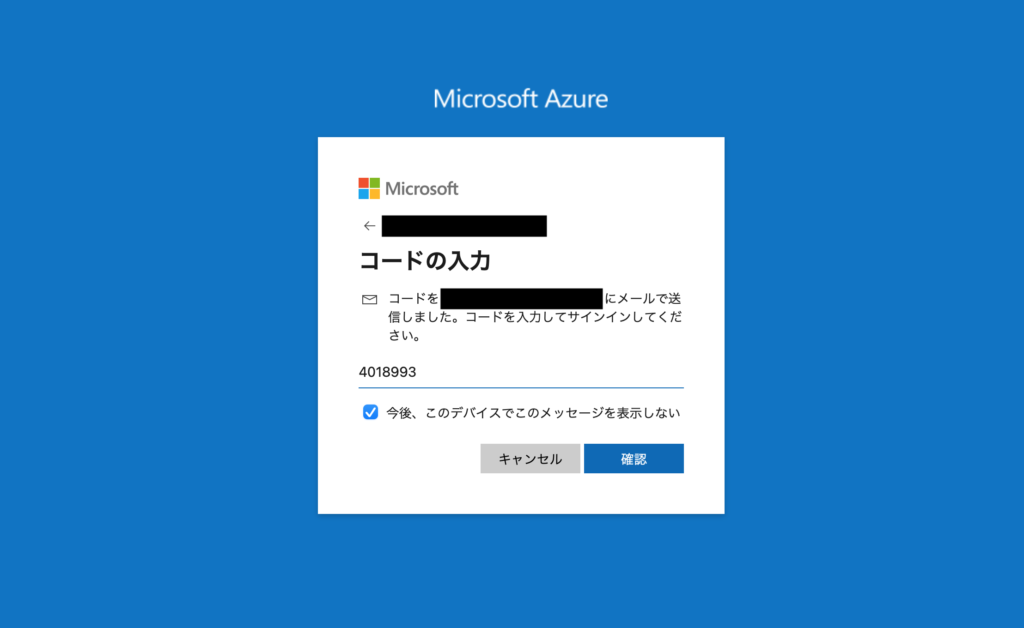
「Microsoftアカウントですべてをまとめる」の画面が表示されます。「続ける」ボタンをクリックします。
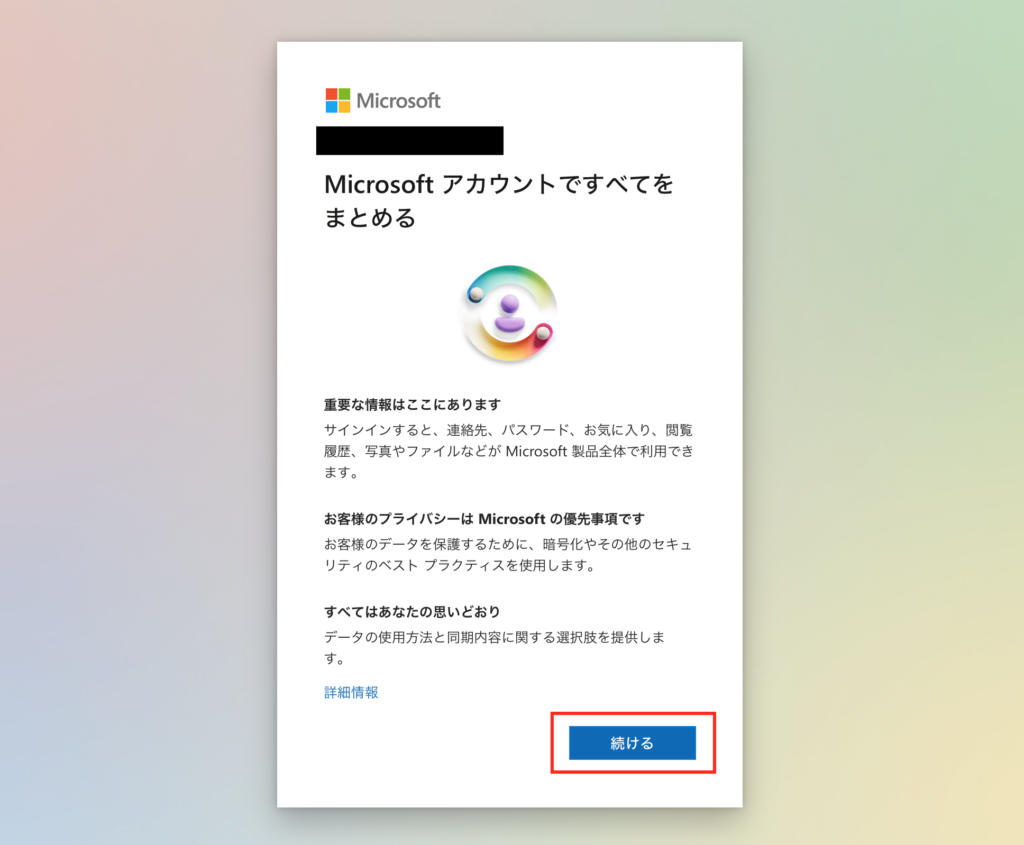
「Microsoft Authenticatorアプリのダウンロード」画面が開きます。携帯電話(スマートフォン)にAuthenticatorをインストールされていない場合は、aka.ms/authappからダウンロードとインストールをします。インストール後、Azureアカウントでの認証が開始されますので、画面の指示に従って操作を進めてください。完了しましたら「次へ」ボタンをクリックします。
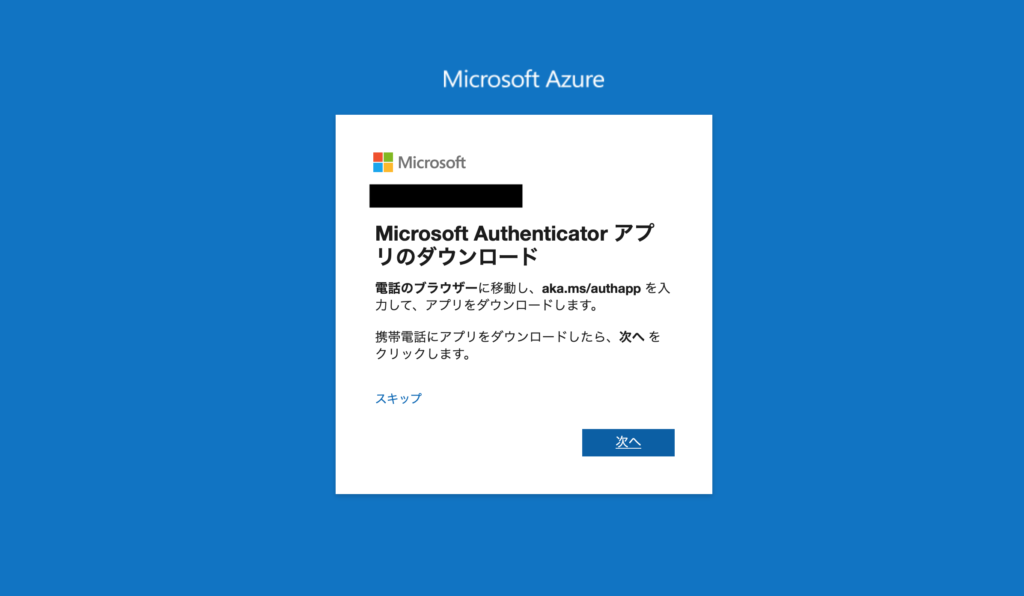
Authenticator操作中にAzureアプリのインストールも促されますので、インストールします。QRコードスキャンは携帯のカメラからではなく、Azureアプリ上からQRコードスキャンのメニューを開き、スキャンします。スキャンができたら完了です。
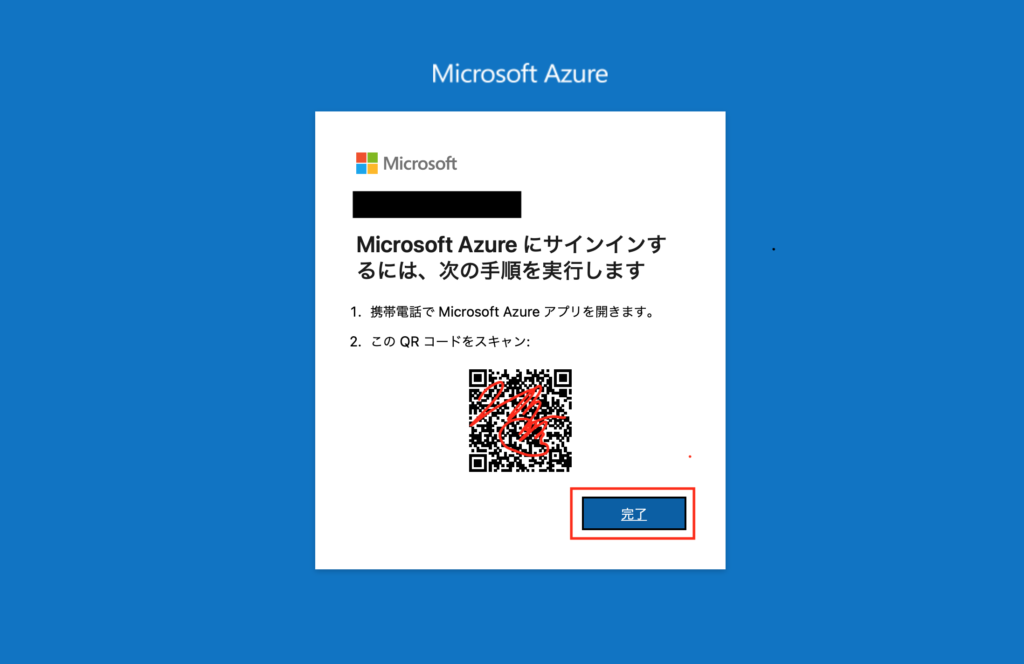
多要素認証の設定が完了すると次の画面が開きます。クォータの要求に失敗しました..。ひとまず指示に従って「サポートリクエストの作成」ボタンを押します。
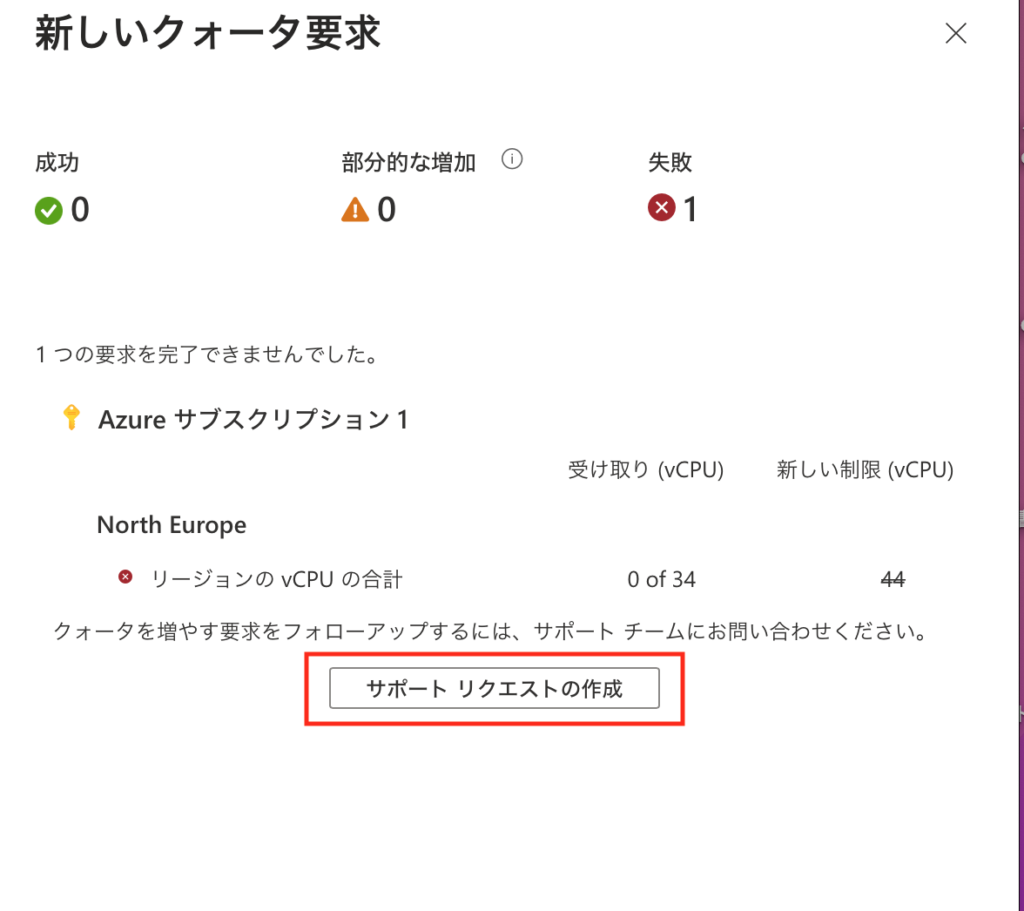
「クォータの詳細」の画面が開くので、「保存をして続行」ボタンを押します。画面上の設定は元から入力されていたように思います。
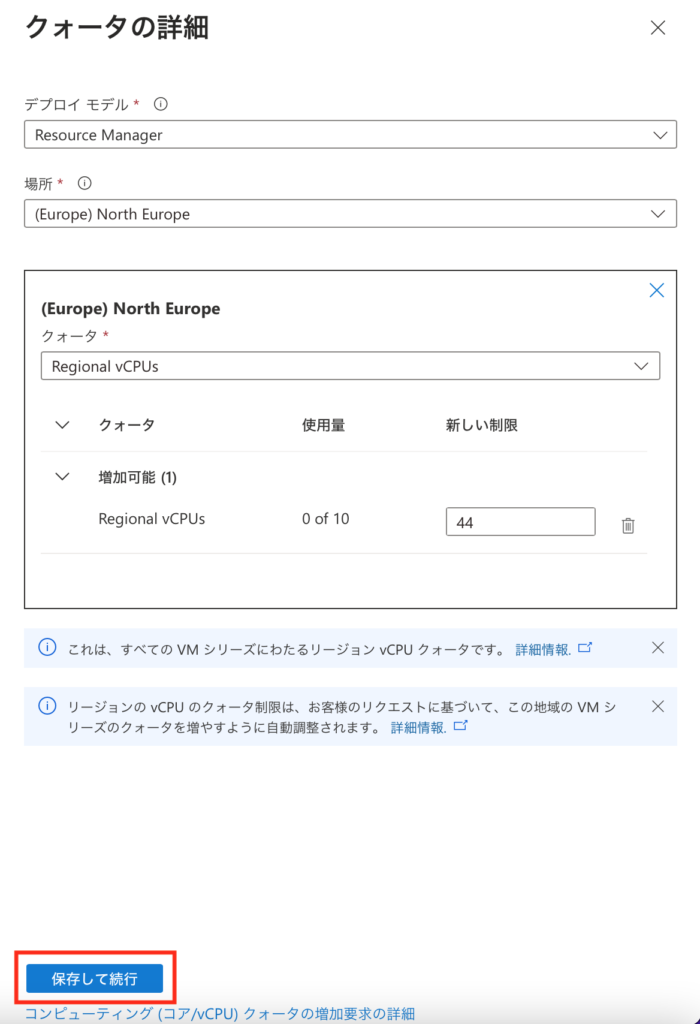
「追加の詳細」の画面が開きますので、「高度な診断情報の収集を許可しますか?」で「はい」か「いいえ」のどちらかを選択します。(以下の画面で「次へ」を赤枠で囲ってしまいましたが、ここではまだ押しません。)
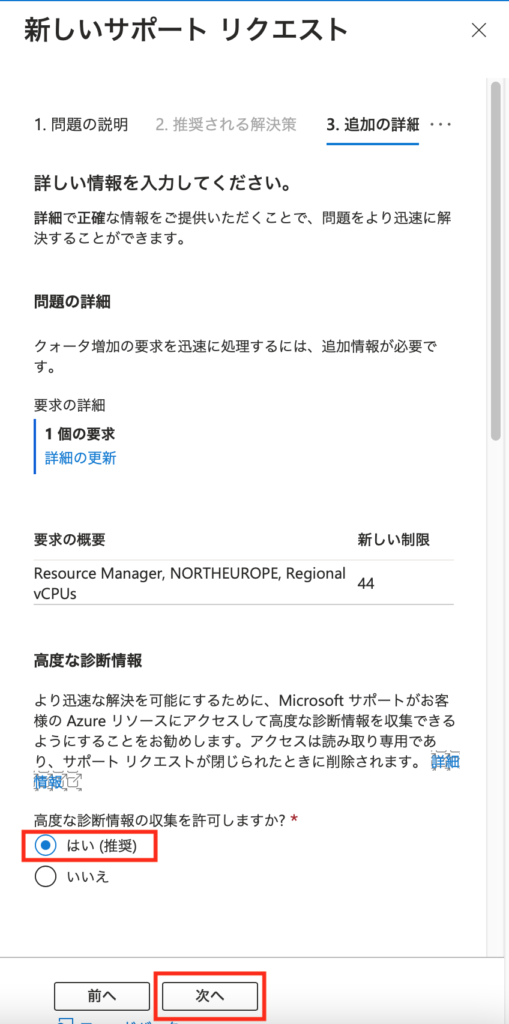
画面を下にスクロールさせて、「ご希望の連絡方法」と「サポート言語」を選択します。連絡先情報は最初から入力されています。画面では「日本語」を選択していますが、おそらくこれが原因で後の画面でエラーになりましたので、「English」を選択するようにしてください。
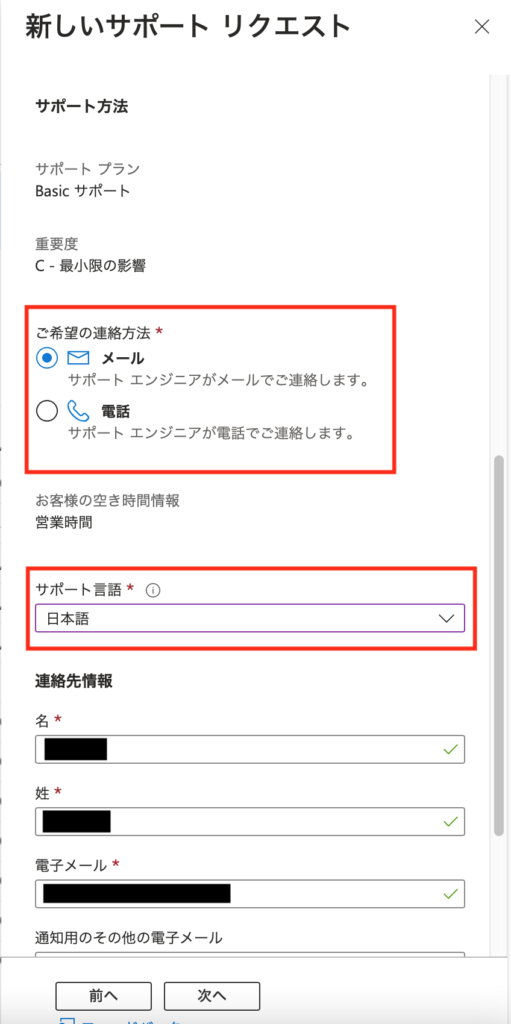
「国/地域」に「日本」選択して、「次へ」ボタンをクリックします。
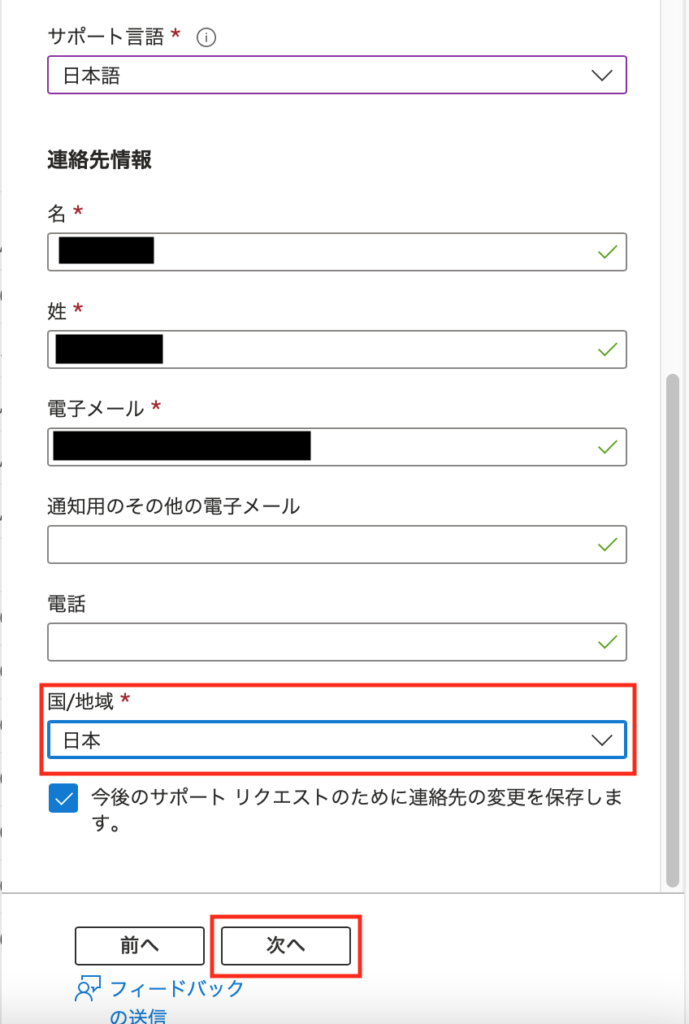
確認画面が表示されますので、「作成」ボタンをクリックします。
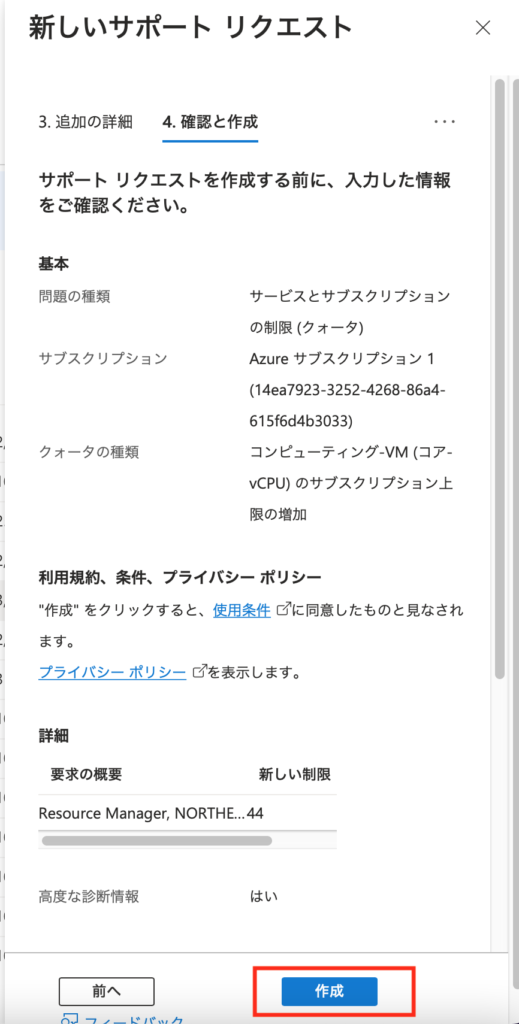
「サポートリクエスト」の作成がエラーになりました。どれだけエラーが出れば気が済むのでしょうか。
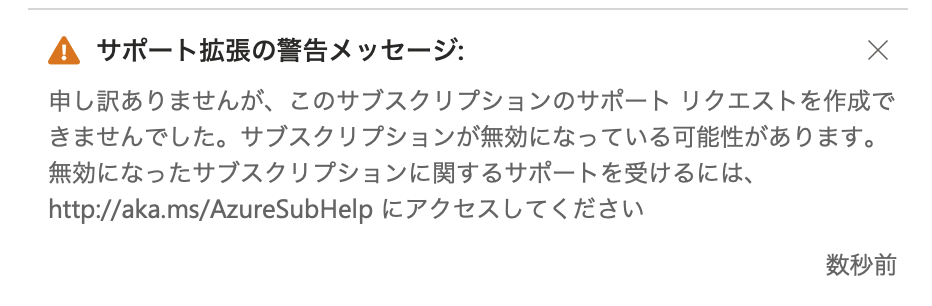
気を取り直して再度サポートリクエストの作成をし、サポート言語を「English」にしてみたところ、
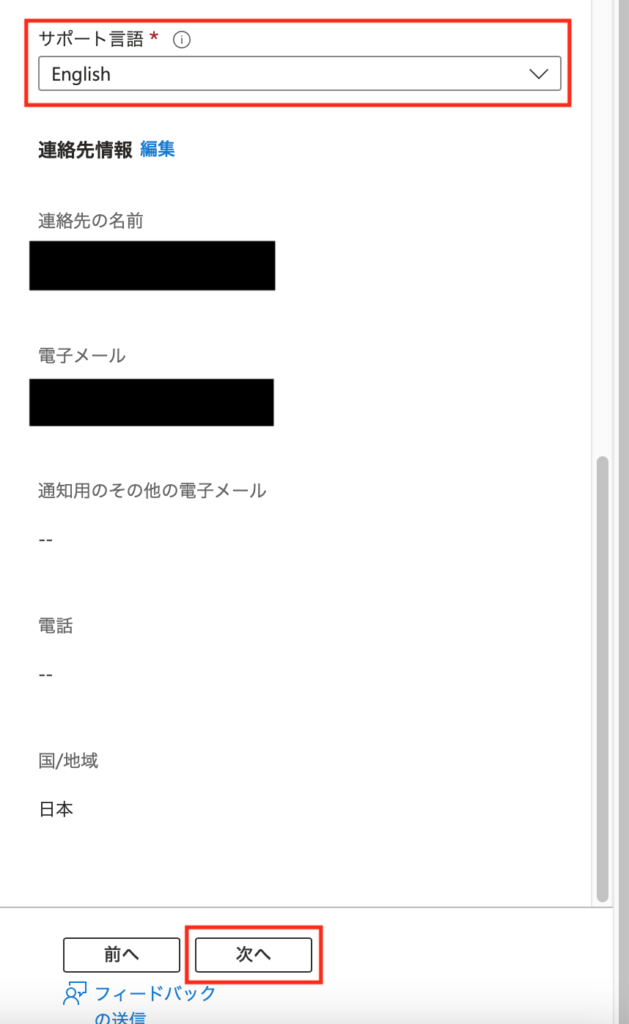
今度はエラーになりませんでした。ここから数分待つことになります。ただしサポート言語が原因だったかどうかは定かではありません。
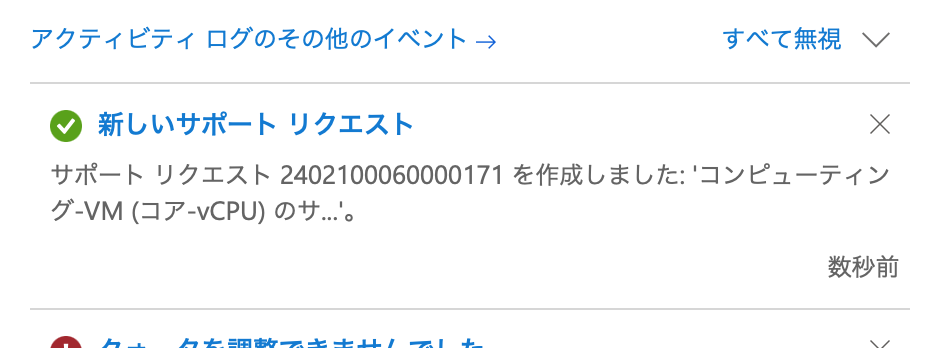
「Standard ESv5 ファミリ vCPUs」と「Standard DSv5 ファミリ vCPUs」のクォータ引き上げ設定も行います。左側にチェックを入れれば複数同時に設定できることに気が付きましたので、チェックを入れてから「新しいクォータ要求」をクリックします。
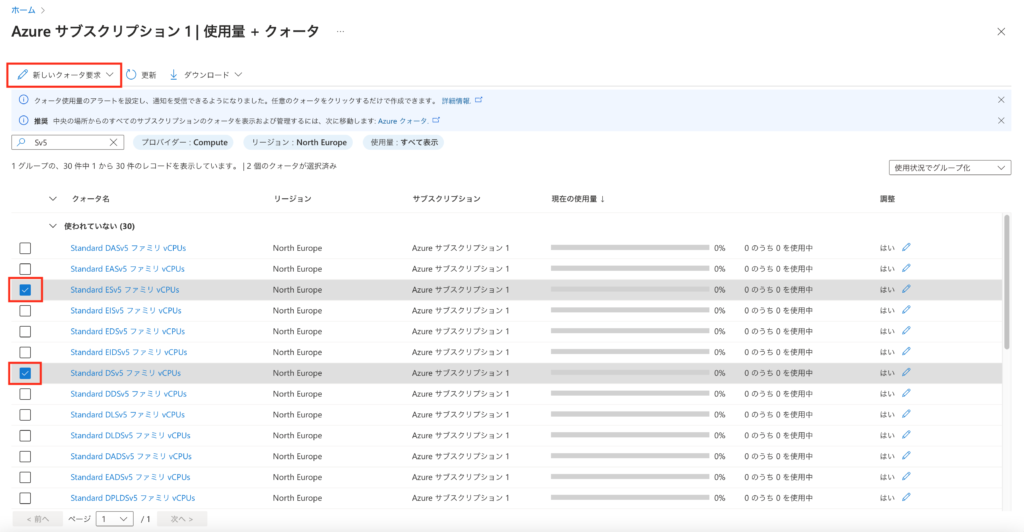
「Standard ESv5 ファミリ vCPUs」の制限を40、「Standard DSv5 ファミリ vCPUs」の制限を4に設定し、「送信」ボタンを押します。
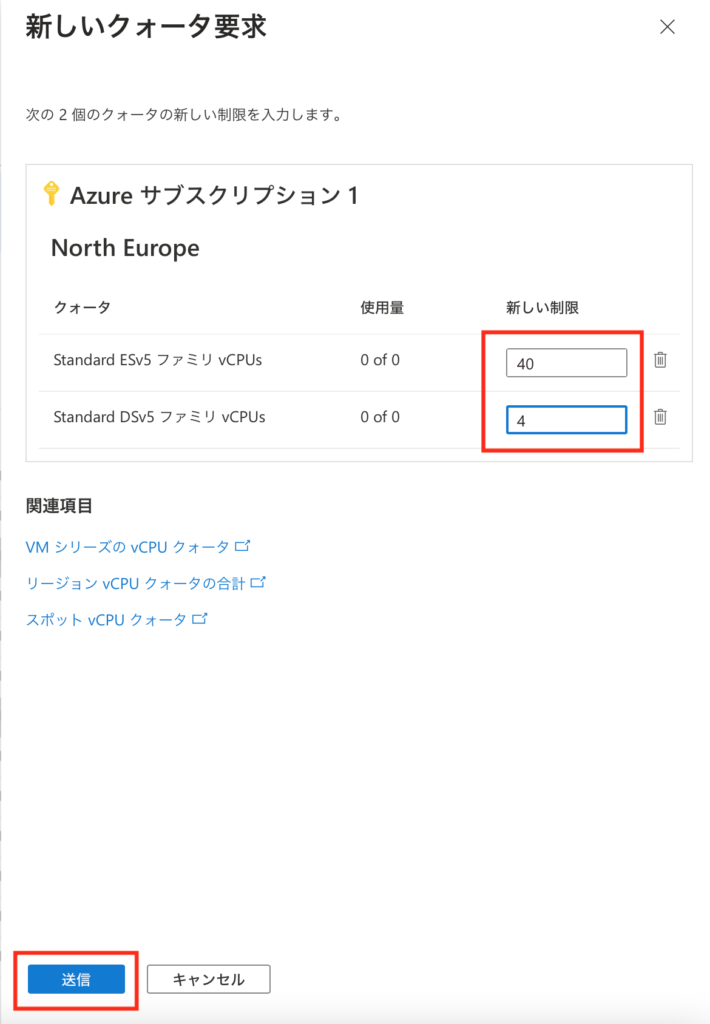
こちらの設定は少し待ってすぐに反映されました。
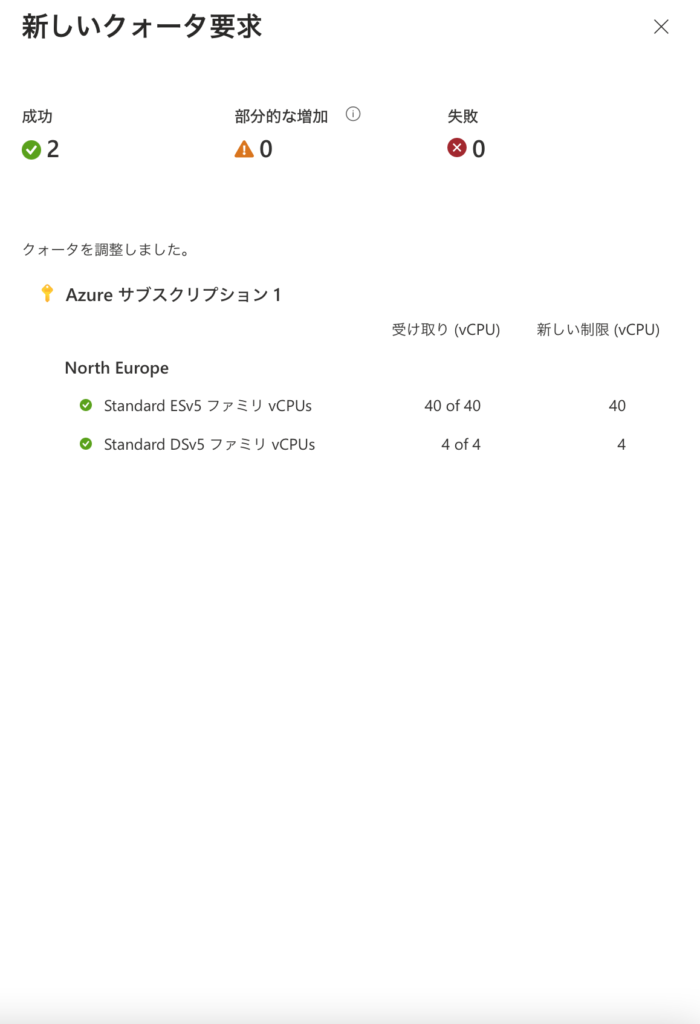
そうこうしているうちに、「リージョンのvCPUの合計」の上限も変更されました。実際には試行錯誤して何度か試したせいか、制限が2倍の88になってしまいましたが、問題ありませんのでこのまま進めます。
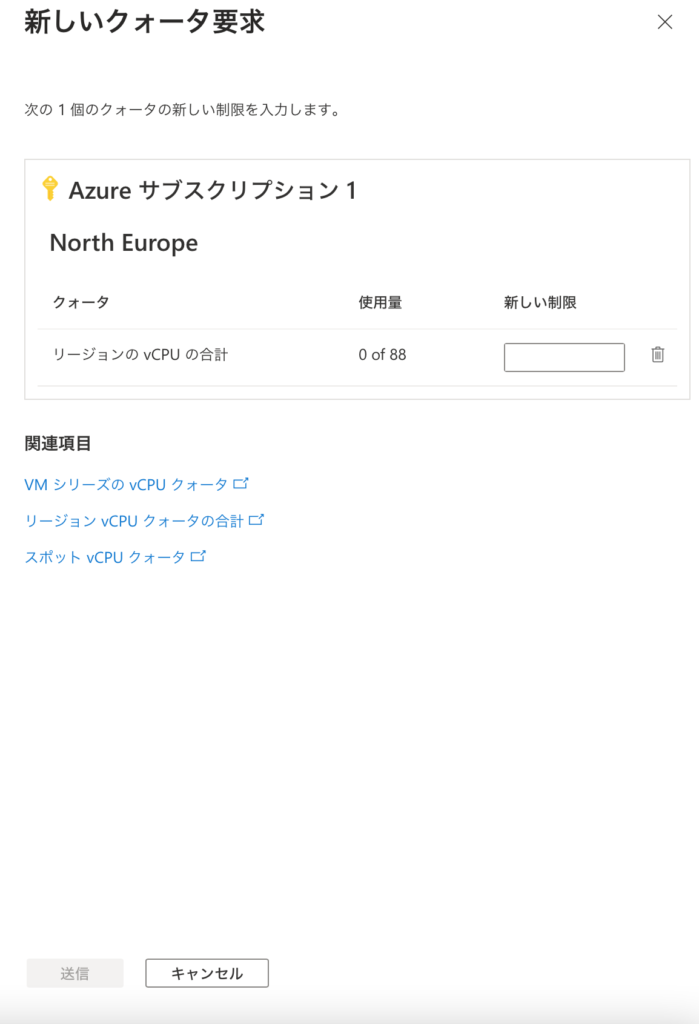
“SAP Cloud Appliance Library”の画面に戻り、作成が中断されていたApplianceの「…」ボタンをクリックし、Activateをクリックします。
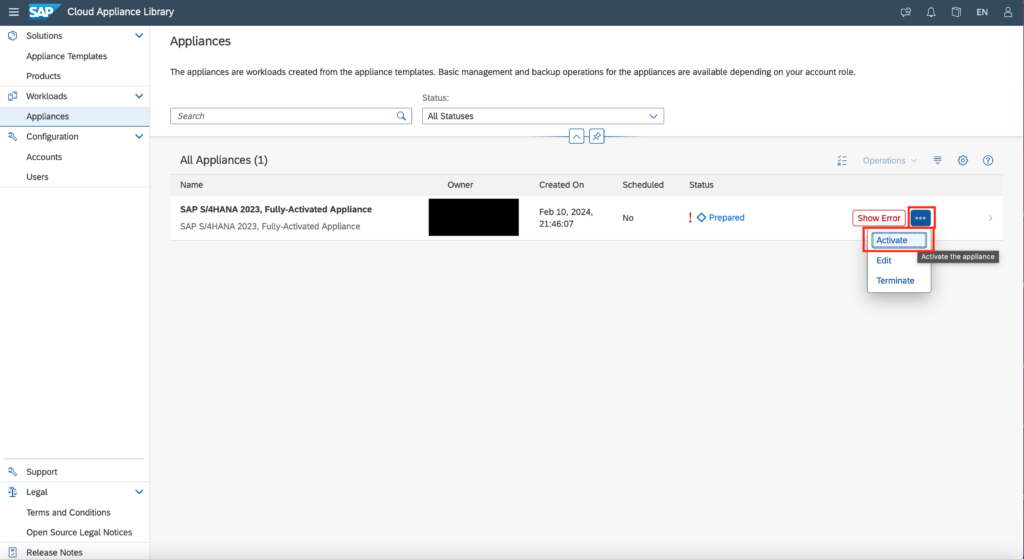
確認画面が表示されますので、「OK」ボタンを押します。自動サスペンドの時間は最初から8時間が設定されています。4時間くらいにした方が良いかもしれません。
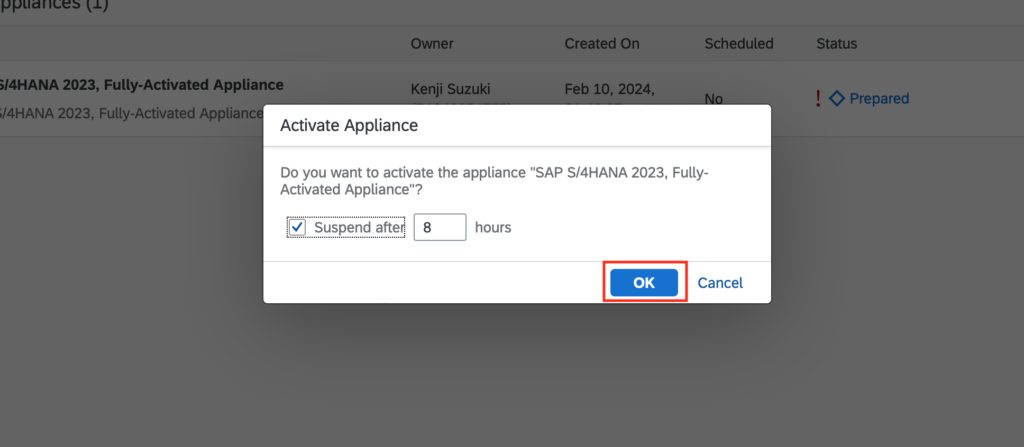
今度はStatusに「!」が入らなくなりました。
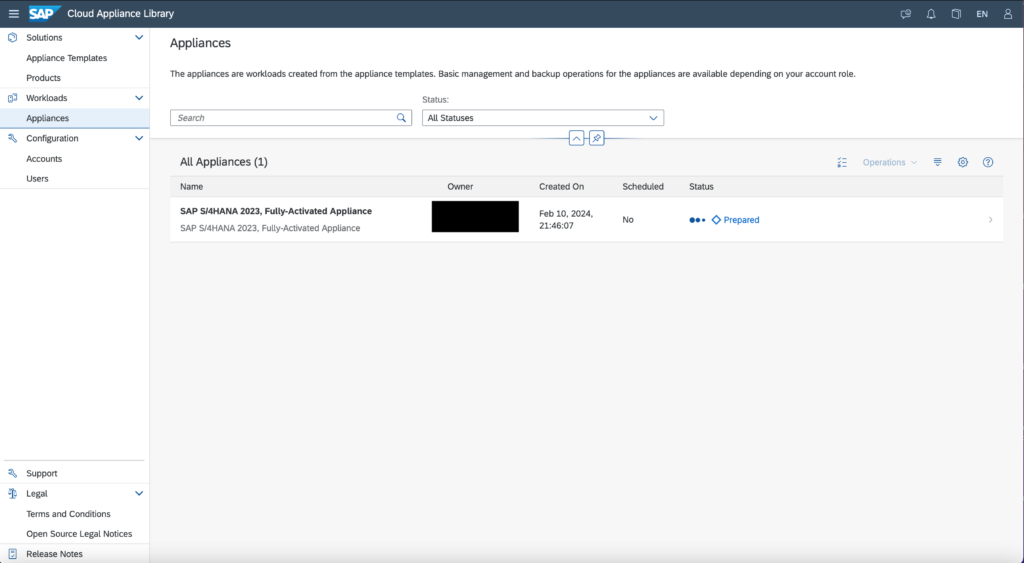
数分でStatusが「Activating」になりました。ここまで来れば安心です。
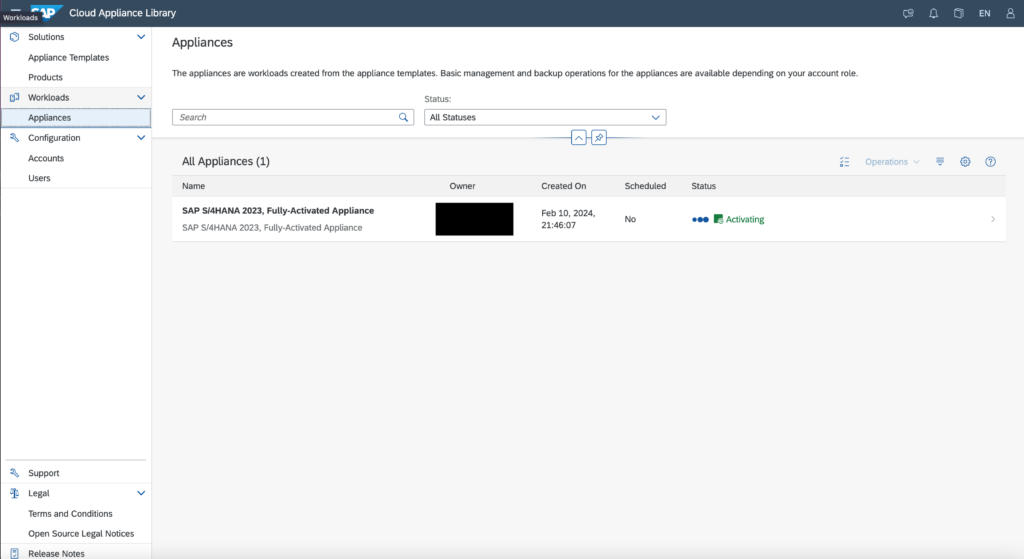
“SAP S/4HANA 2023, Fully-Activated Appliance”をクリックして、詳細を見ると以下の画面が表示されます。約2時間かかると表示されているので、私はここで就寝しました。
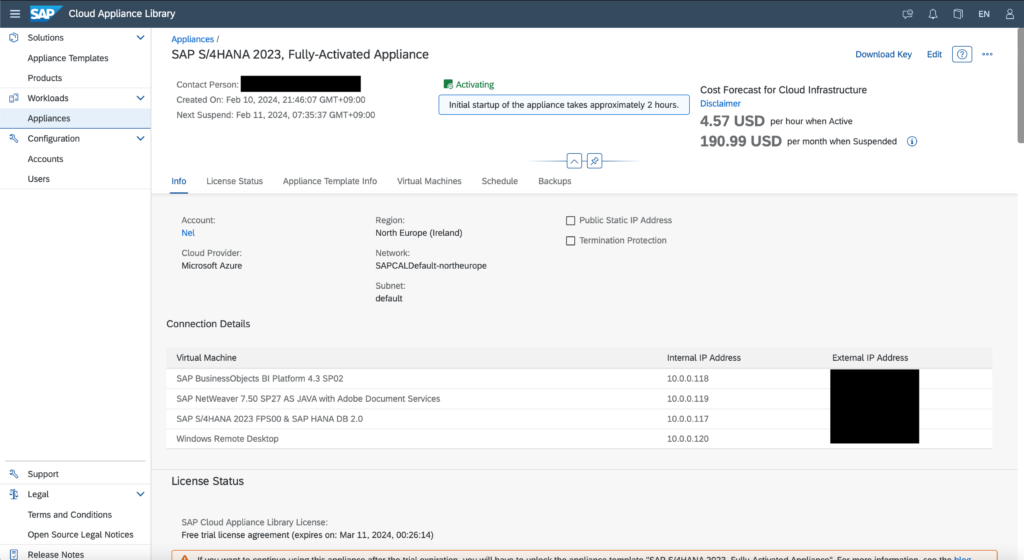
後日また記事にしますが、”SAP S/4HANA 2023, Fully-Activated Appliance”の構成は、HANA + NW(アプリケーションサーバ)with ADS + BO + リモートデスクトップ用サーバとなっています。BO + リモートデスクトップ用サーバは省略することもできますが、Azureの費用は大して変わらないため外しませんでした。とにかくHANAが高いです。
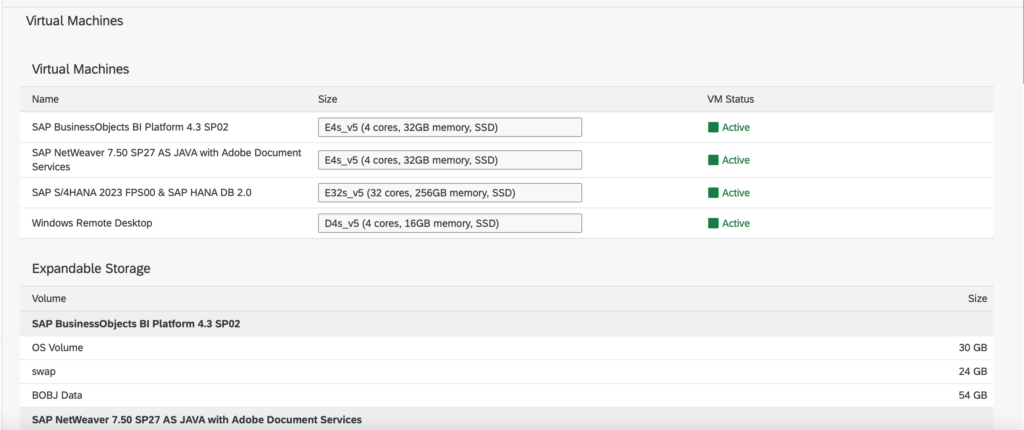
S/4HANA Trial(無料評価版)へのログイン
SAPGUIからのログイン
2〜3時間ほど待つとデプロイが完了しています。ステータスを確認して、”Active”になっていれば完了です。早速ログインしてみましよう。”Connect”ボタンをクリックします。
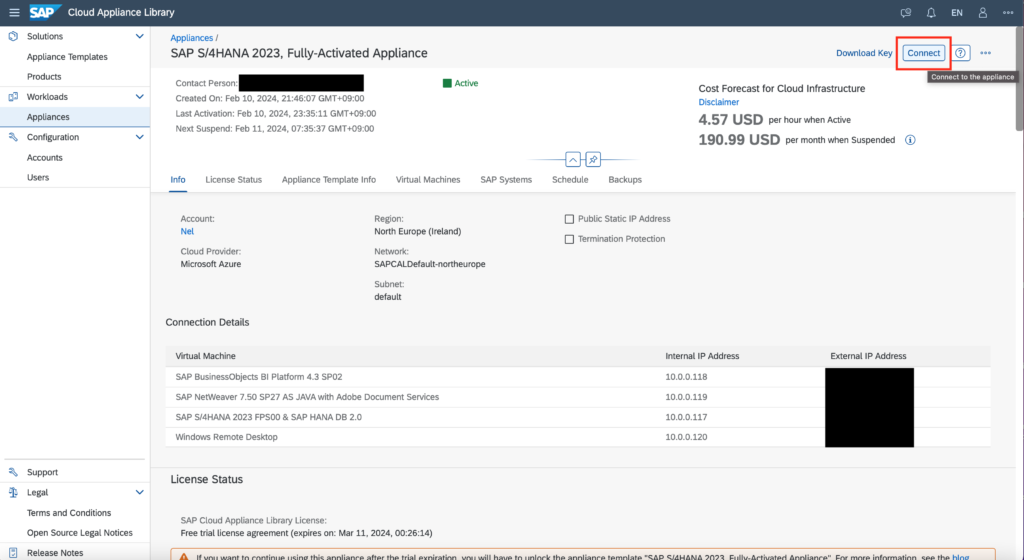
“Connect to the Appliance”の画面が表示されます。RDPとSAPGUIのどちらかで接続ができます。RDPはAppliance作成時に”Windows Remote Desktop”も選択している必要があると思います。SAPGUIは、おそらくPC内にSAPGUIがインストールされている必要があります。私はインストール済みなので、まずはSAPGUIのConnectをクリックします。
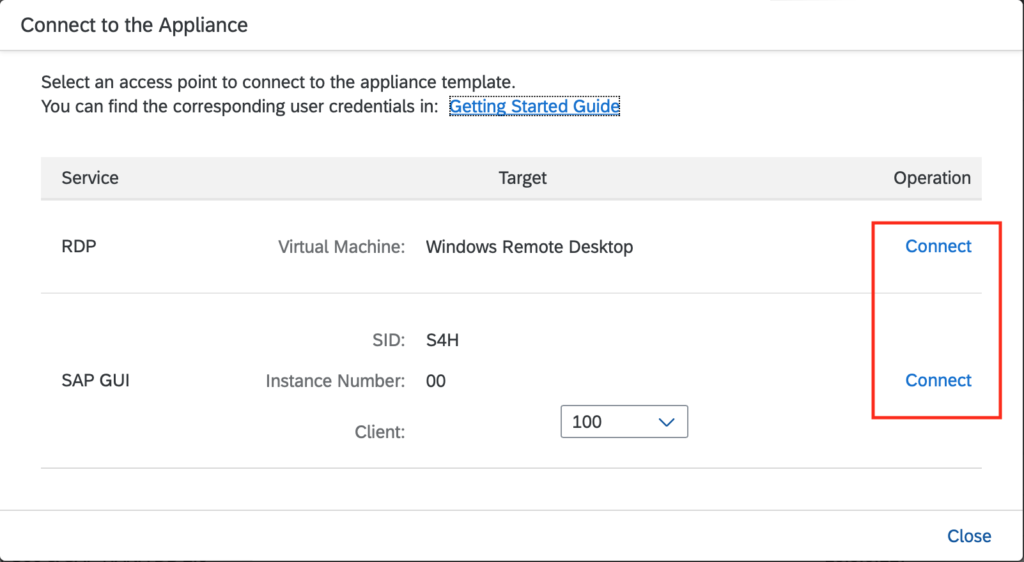
以下のSAPGUI用のファイルがダウンロードされますので、ダブルクリックで開きます。
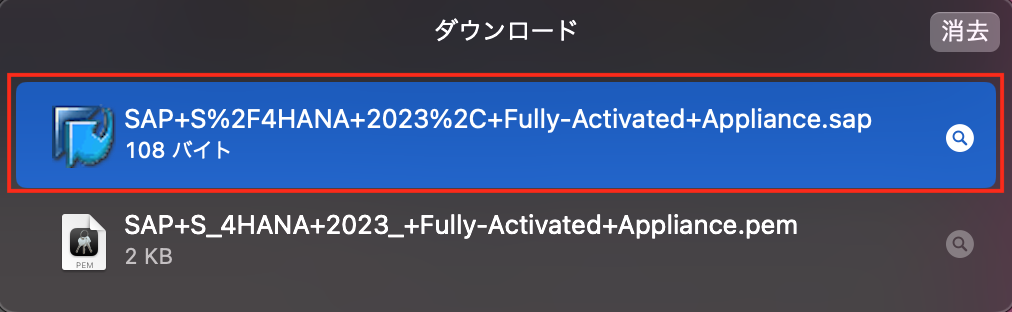
SAPGUIが起動しますので、”S4H”をクリックします。
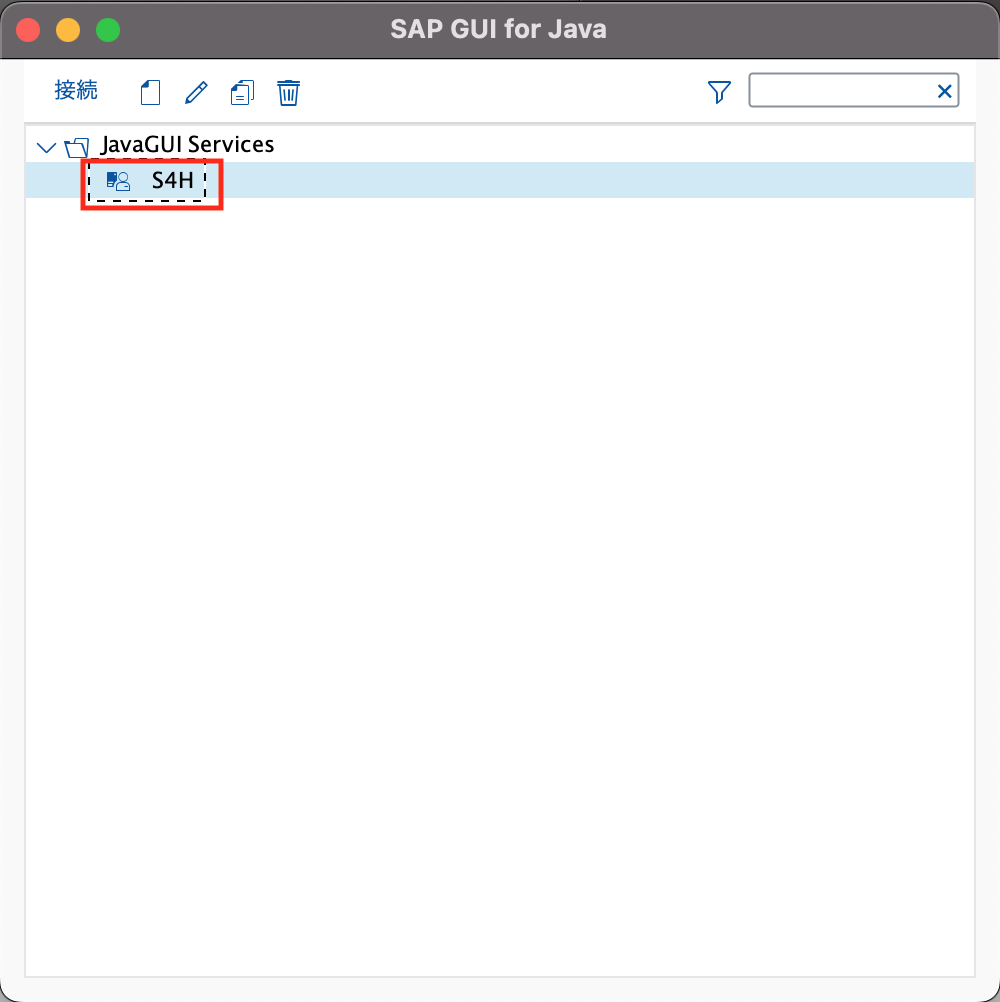
SAPGUIのログイン画面が表示されます。ユーザは”BPINST”というユーザが用意されています。パスワードは”Welcome1″です。この情報はマニュアルに記載され、公開されています。
https://www.sap.com/products/erp/s4hana-private-edition/trial.html?pdf-asset=4276422b-487d-0010-87a3-c30de2ffd8ff&page=30
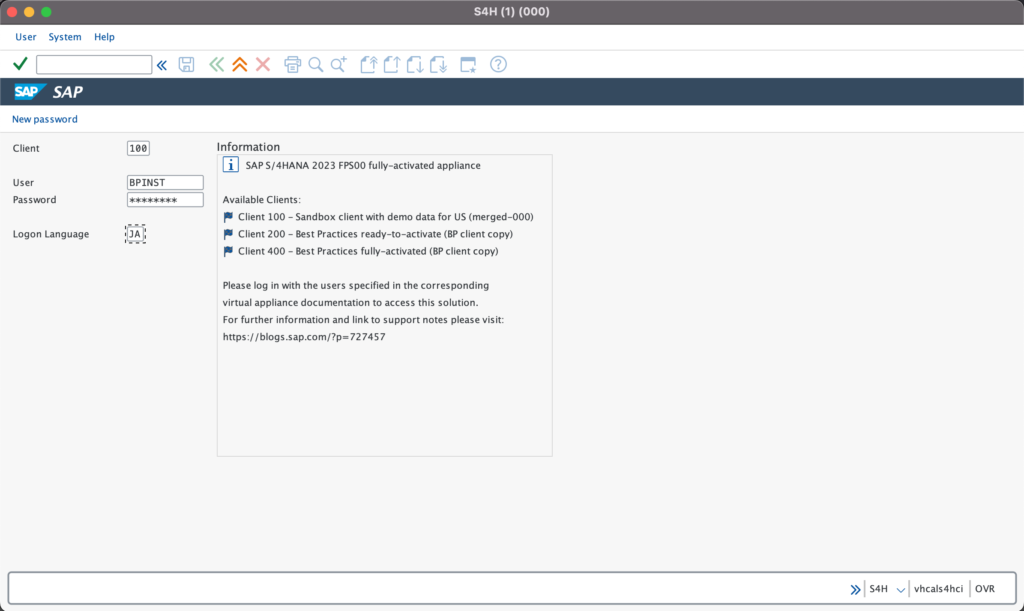
ようやく無事にログインすることができました。
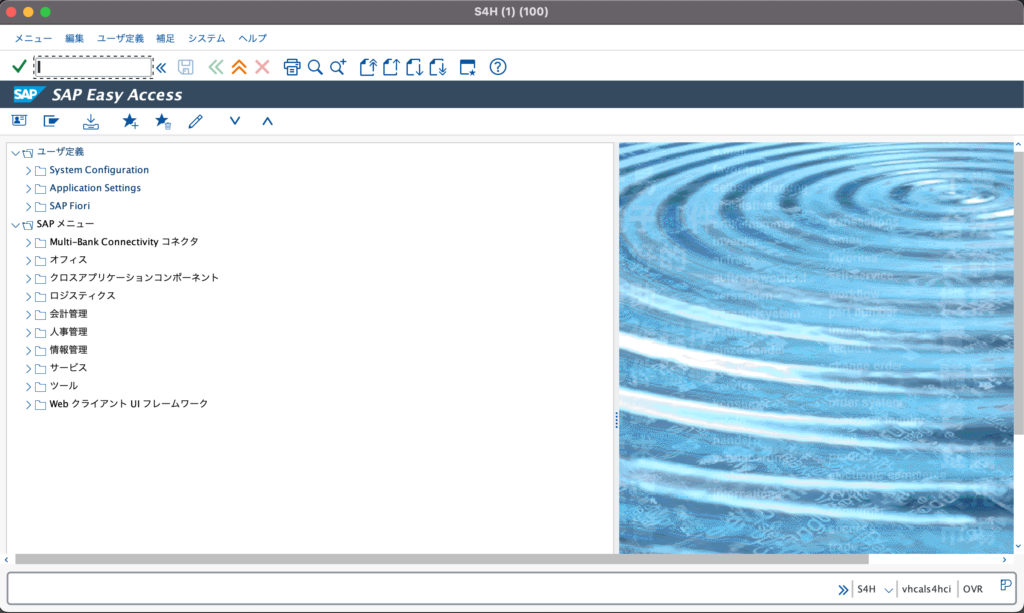
リモートデスクトップからのログイン
”Connect to the Appliance”の画面でRDPを選択した場合は、以下のファイルがダウンロードされますのでダブルクリックします。
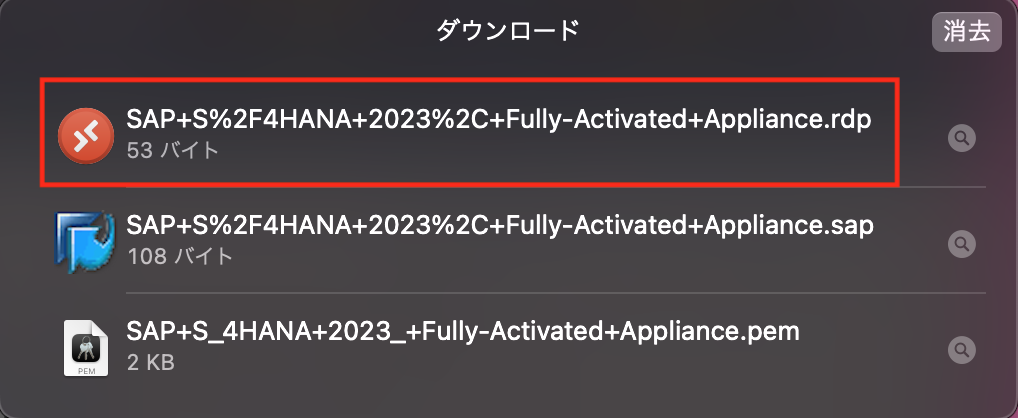
確認画面が表示されますので、”Continue”ボタンを押します。
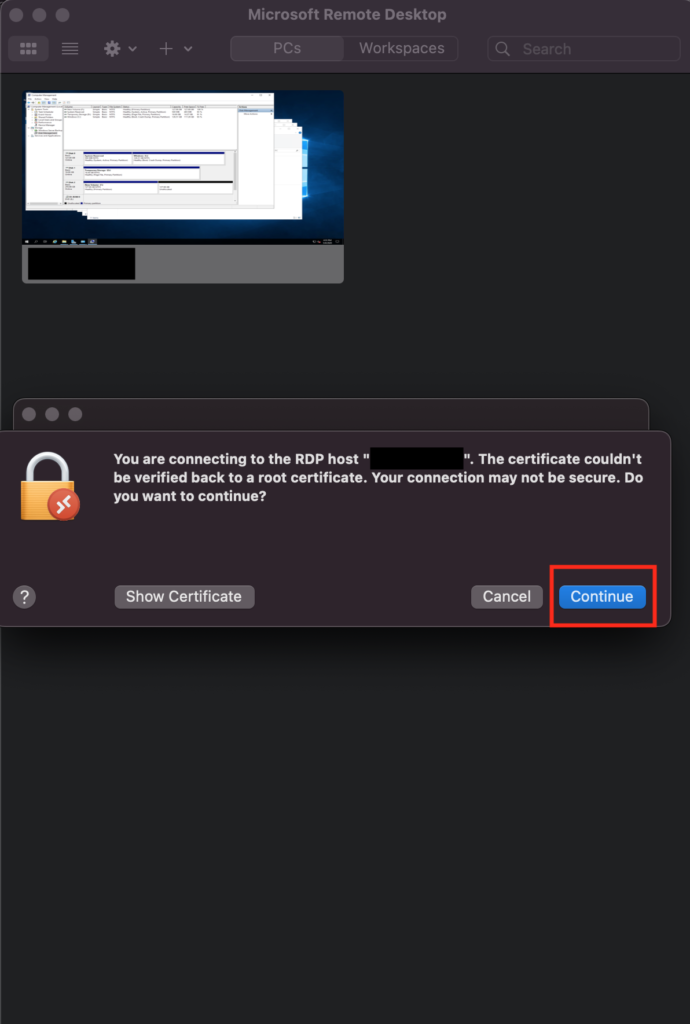
管理者ID(Administrator)のパスワードの入力が求められますので、Appliance作成時に入力したマスターパスワードを入力し、”Continue”ボタンを押します。
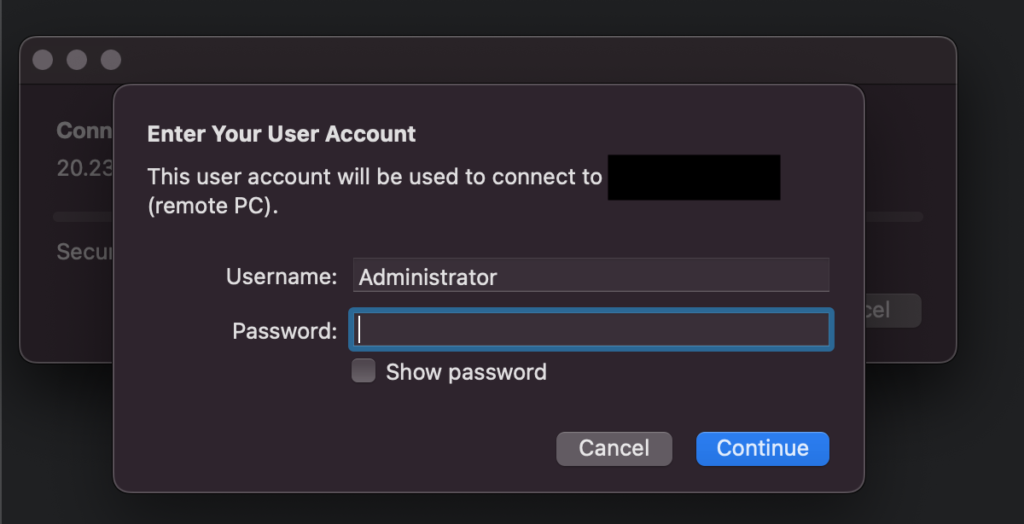
Windowsの画面が開きますので、
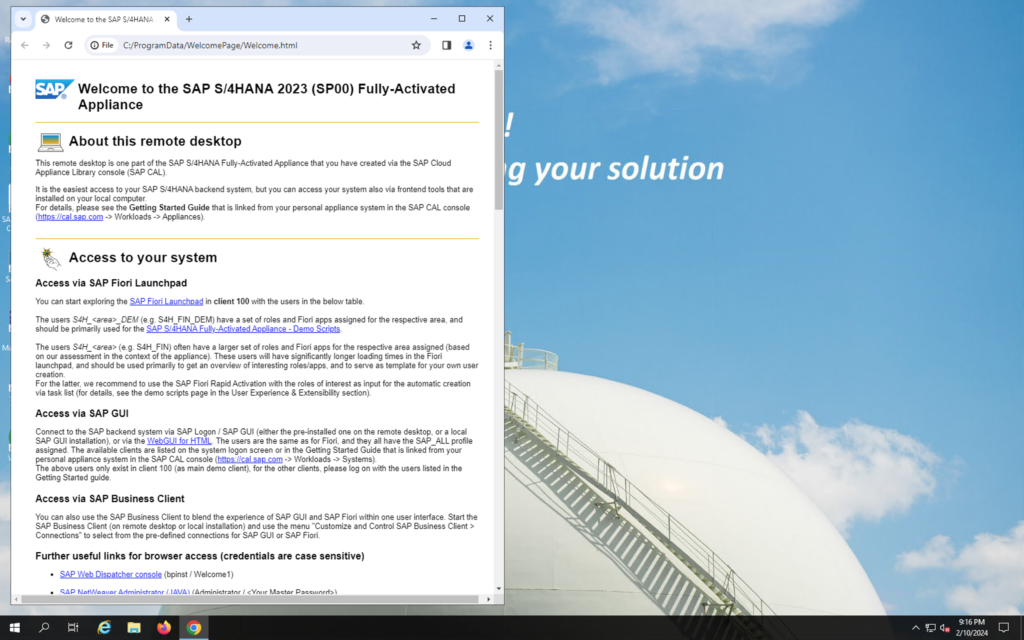
“SAP Logon 64″をダブルクリックしてSAPGUIを起動し、S4Hをダブルクリックで起動します。
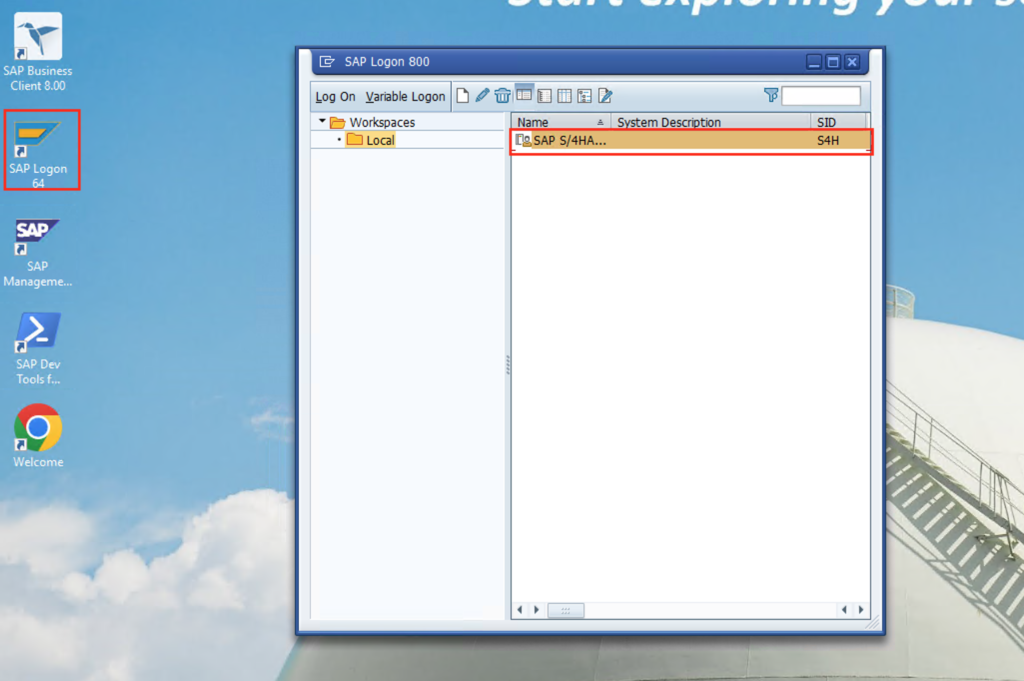
SAPGUIのログイン画面が表示されます。ユーザは”BPINST”というユーザが用意されています。パスワードは”Welcome1″です。この情報はマニュアルに記載され、公開されています。
https://www.sap.com/products/erp/s4hana-private-edition/trial.html?pdf-asset=4276422b-487d-0010-87a3-c30de2ffd8ff&page=30
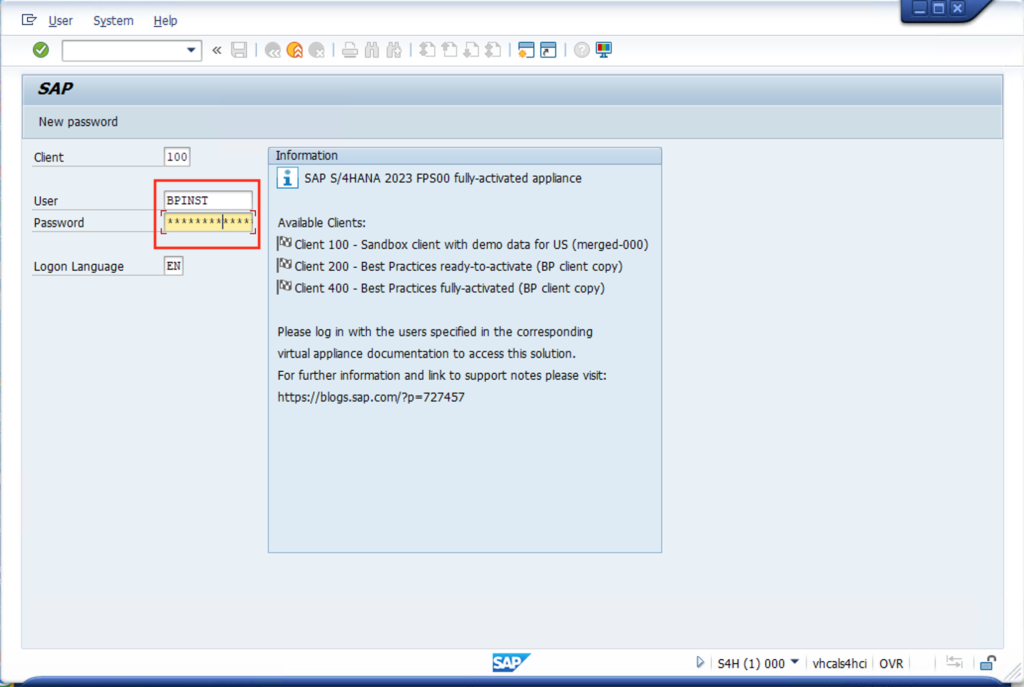
RDP経由でも無事ログインすることができました。
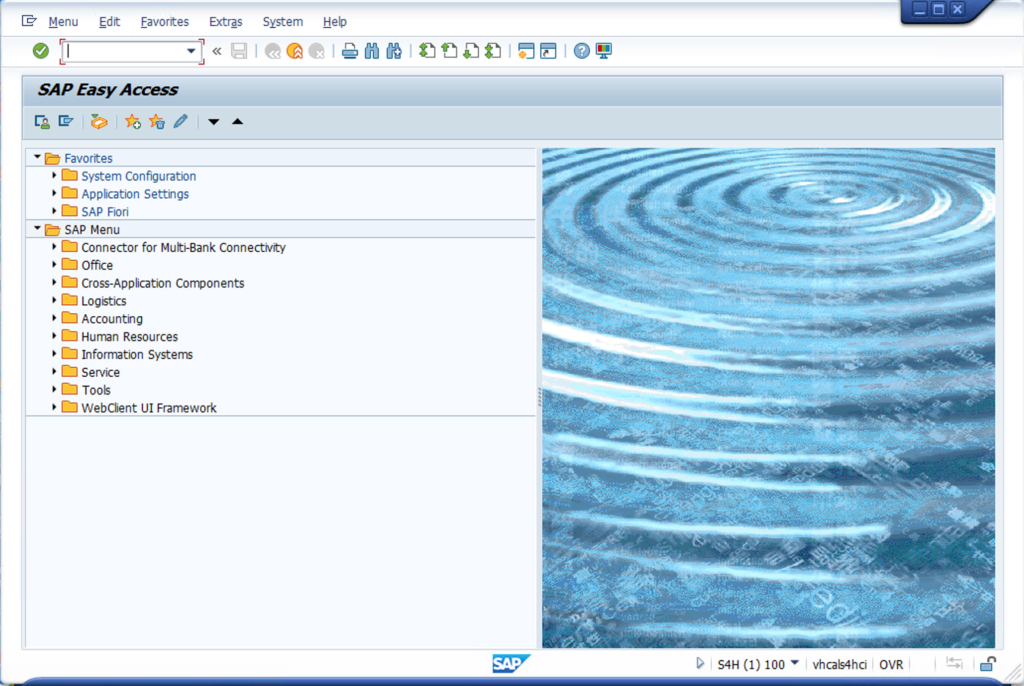
S/4HANA Trial(無料評価版)の停止と削除
作成したS/4HANAのApplianceを手動で停止するには、「…」からSuspendを選択してください。数分まつとStatusがSuspendedに変わります。ちなみにSuspended状態でも月に200USD程かかる計算ですので、Azureの無料金額内で利用できるのは実質30日も無いと思います。「Terminate」を選択するとApplianceが削除され、請求がされなくなります。
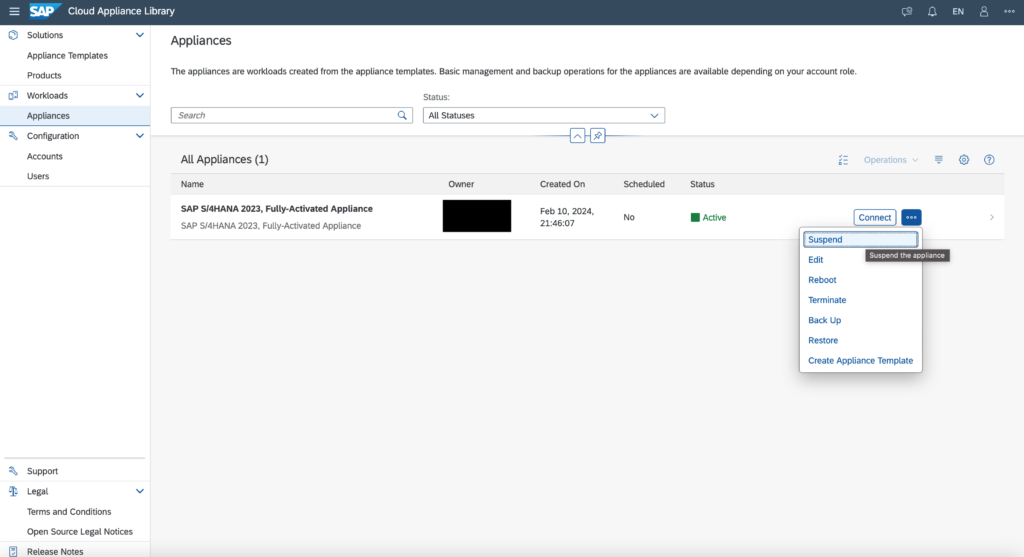
Azureコスト管理
Azureの請求額を確認するには、コスト管理の画面から行います。ホーム画面から「コスト管理」をクリックします。
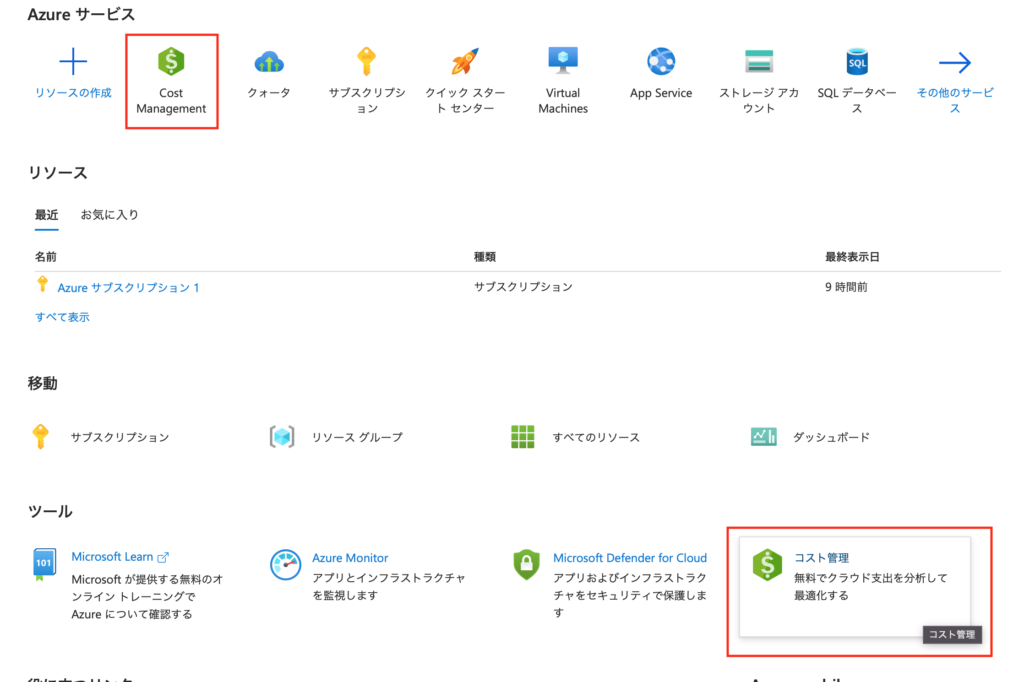
コスト分析 -> 累積コストの順にクリックします。
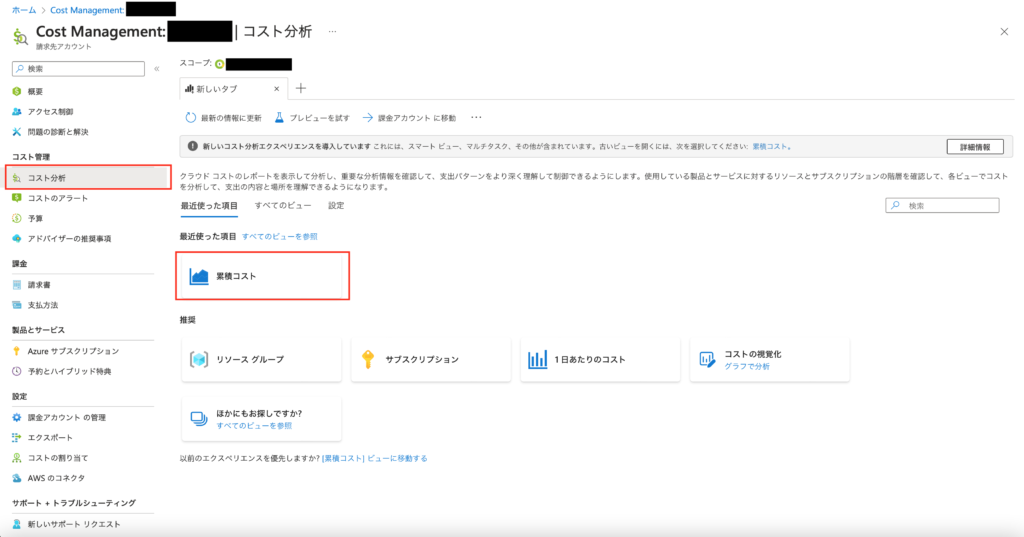
こちらはS/4 HANAが作成されてから3〜4時間後の請求額です。この後にSuspendをしてから確認した時は4000円を超えていたので、反映までに少し時間がかかると思われます。ですので、1円も請求されたく無い場合は、無料金額を超えるよりも、もう少し前に削除する必要があります。
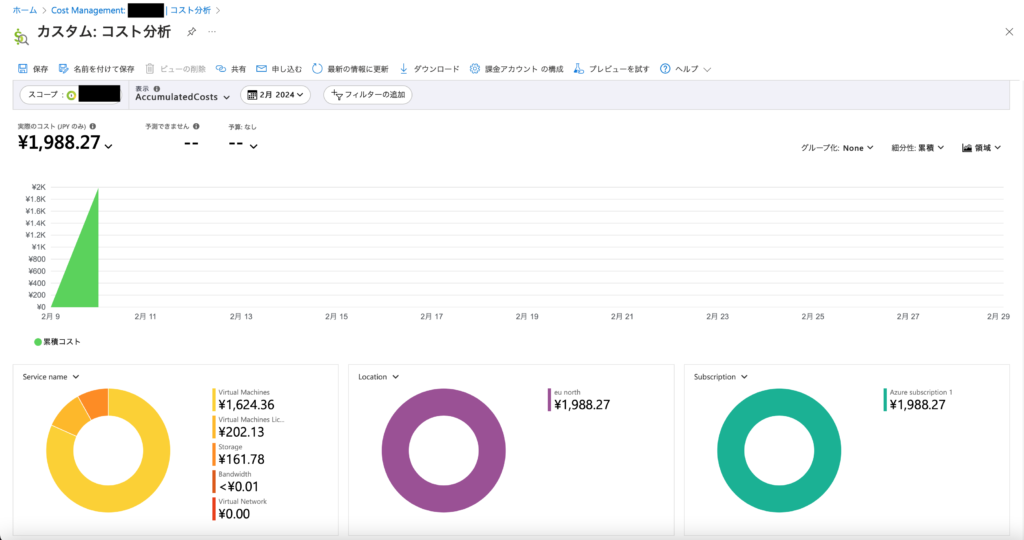
あとがき
お疲れ様でした。これで本記事は終了になります。
次回は、出来上がったS/4HANAの詳細を確認して記事にしたいと思います。
この記事を読んで同じように試される場合は、請求額には十分に気をつけてください。